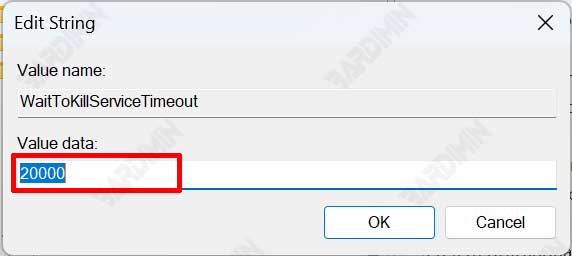Anda dapat menutup aplikasi yang menampilkan pesan “Not Responding” secara otomatis dengan mengubah pengaturan pada Registry.
Berbagai macam masalah dapat menyebabkan aplikasi Windows berhenti berfungsi, macet, atau menjadi tidak responsif. Konflik antara aplikasi dan perangkat keras komputer, kekurangan sumber daya sistem, atau cacat perangkat lunak dapat menyebabkan aplikasi Windows berhenti merespons.
Jika aplikasi berhenti berfungsi, macet, atau menjadi tidak responsif macet akan ditandai dengan “Not Responding” pada title bar aplikasi tersebut. Kadangkala juga akan menyebabkan kursor mouse hanya berputar dan Windows memberikan respon yang lambat dan bahkan tidak merespon.
Hal seperti ini juga kadang terjadi ketika anda mematikan Windows. Normalnya, proses ini akan berjalan cukup cepat. Dalam beberapa kasus, Windows membutuhkan waktu yang sangat lama untuk menghentikan aplikasi yang terbuka, menghentikan proses aktif, atau memperbarui file yang dapat diakses.
Jika aplikasi tidak bisa menutup secara otomatis saat anda restart, shutdown, atau logout, sistem operasi akan menunggu 5 detik secara default sebelum menampilkan kotak dialog End Task, yang mengharuskan Anda untuk membatalkan atau menutup aplikasi yang terbuka. Dan jika Anda tidak menutup aplikasi tersebut, Windows akan membatalkan reboot, shutdown, atau logout.
Untuk memperbaiki permasalahan ini, Anda dapat mengubah atau menambahkan pengaturan pada Registry. Untuk lebih jelasnya, ikuti pembahasan Bardimin berikut ini.
Setting Registry Key
Ada tiga Registry key yang berguna untuk mengontrol jika aplikasi mengalami masalah, macet atau tidak merespon:
- HungAppTimeout : Menentukan berapa lama sistem menunggu hingga proses pengguna berakhir sebagai respons terhadap perintah tombol End Task di Task Manager. Jika ambang batas ini terlampaui, kotak dialog End Task muncul, yang menyatakan bahwa proses tidak merespons. Nilai defaultnya 5000 ms (5 detik).
- WaitToKillAppTimeout : Menentukan berapa lama sistem menunggu proses pengguna berakhir setelah pengguna mencoba untuk keluar atau mematikan Windows. Jika ambang batas ini terlampaui, kotak dialog End Task akan muncul, yang menyatakan bahwa proses tidak merespons atau, jika AutoEndTasks diaktifkan, sistem mengakhiri proses secara otomatis. Nilai defaultnya 20000 ms (20 detik).
- AutoEndTasks : Proses tidak berakhir secara otomatis (Nilai 0). Sistem menunggu hingga proses berakhir dan, jika waktu yang diperlukan untuk mengakhiri proses melebihi nilai HungAppTimeout, kotak dialog End Task akan muncul, yang menyatakan bahwa aplikasi tidak dapat merespons permintaan End Task. Proses berakhir secara otomatis (Nilai 1).
Cara otomatis menutup aplikasi yang tidak merespon dengan Registry
- Buka “Registry Editor”. Anda bisa membukanya dengan pintasan keyboard (WIN + R) dan kemudian ketikkan “regedit”. Klik tombol OK untuk membukanya.
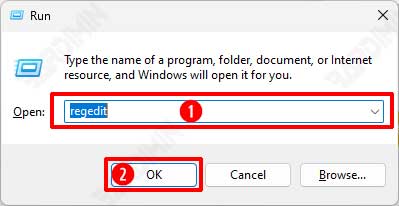
- Kemudian arahkan ke “Computer\HKEY_CURRENT_USER\Control Panel\Desktop”.
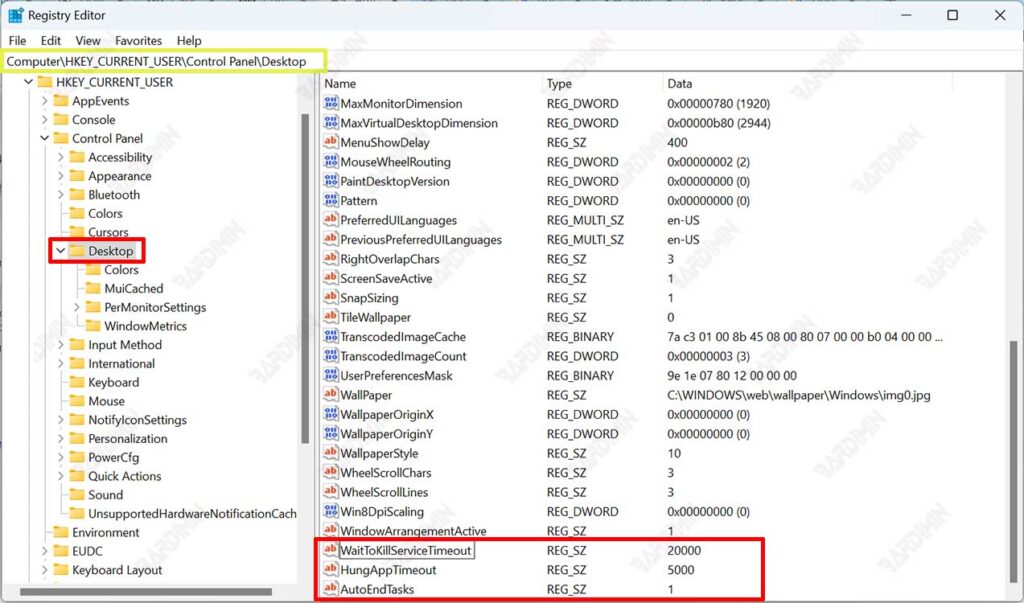
- Ubah nilai key “AutoEndTasks” menjadi 1 untuk mengaktifkannya.
- Selanjutnya, ubah dan sesuaikan nilai dari “HungAppTimeout”. Nilai defaultnya 5000 ms (5 detik). Ubah ke nilai yang lebih kecil, misalnya 1000 ms (1 detik).
- Sesuaikan juga nilai dari “WaitToKillAppTimeout”. Nilai defaultnya 20000 ms (20 detik). Ubah ke nilai yang lebih kecil, misalnya 1000 ms (1 detik).
Jika Registry Key tersebut (AutoEndTasks, HungAppTimeout, WaitToKillAppTimeout) belum ada pada “Computer\HKEY_CURRENT_USER\Control Panel\Desktop”, anda bisa menambahkan dengan cara:
- Klik kanan pada area kosong pada panel sebelah kanan Registry Editor.
- Kemudian pilih opsi “New >> String Value”.
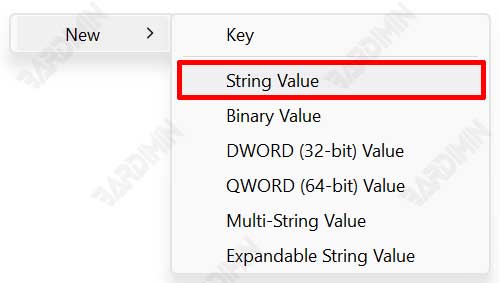
- Ubah nama key tersebut.

- Ubah nilai key dengan klik dua kali pada key tersebut.