Windows Sandbox adalah fitur yang sangat berguna untuk menguji aplikasi. Tapi sayangnya, dalam beberapa kasus, Windows Sandbox gagal start dan atau menampilkan pesan kesalahan “0x80070015, 0x80070057, 0x800706d9, 0x80070002, 0x80070569, 0x80072746 atau 0xc0370106”.
Fitur Windows Sandbox adalah memungkinkan pengguna untuk menjalankan program atau aplikasi dalam lingkungan yang terisolasi dan aman. Windows Sandbox bertindak sebagai lingkungan desktop virtual sementara.
Dengan Windows Sandbox, pengguna dapat menjalankan aplikasi atau program yang tidak mereka percayai, atau yang mereka khawatirkan dapat membahayakan sistem operasi mereka, tanpa perlu khawatir tentang efek sampingnya.
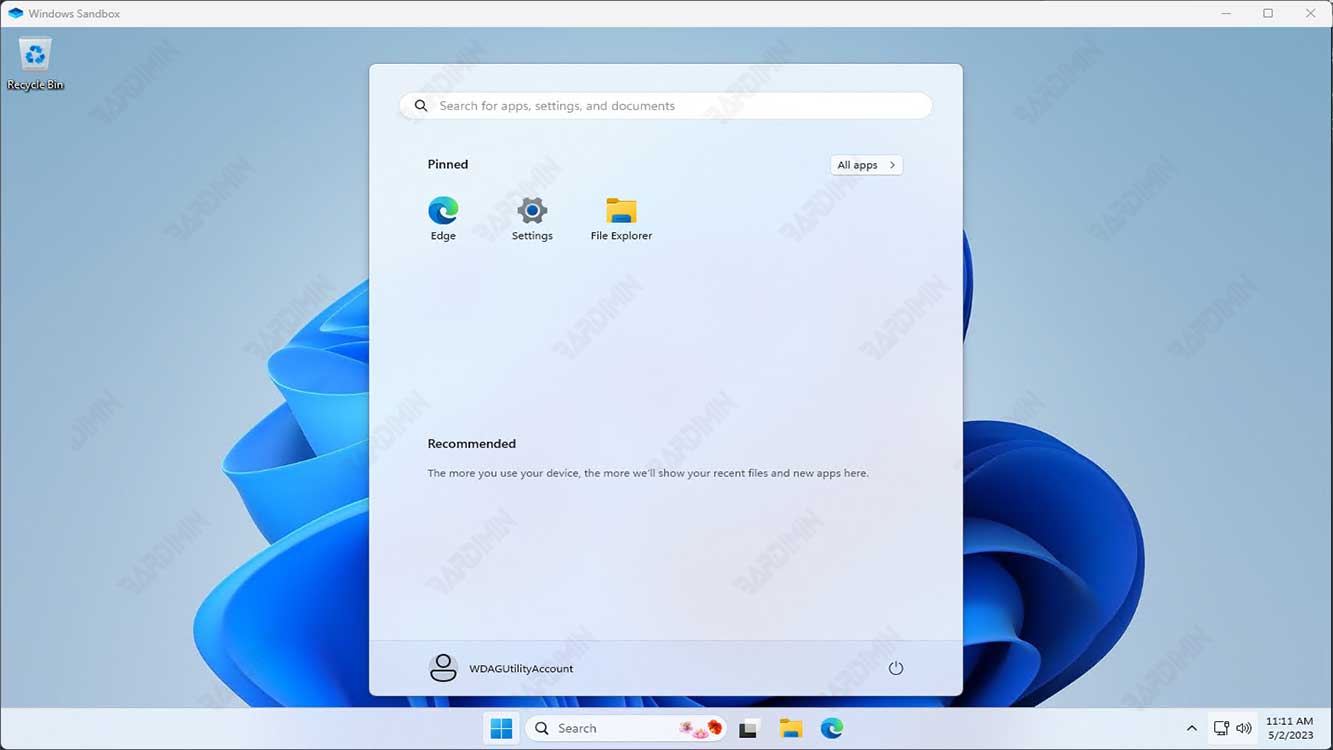
Windows Sandbox bekerja dengan cara membuat lingkungan kerja yang terisolasi dan bersih setiap kali pengguna menjalankan aplikasi di dalamnya. Setelah pengguna selesai menggunakan aplikasi tersebut, Sandbox akan menghapus semua data dan informasi yang terkait dengan aplikasi tersebut, sehingga sistem operasi tetap aman dan bersih.
Cara Kerja Windows Sandbox
Windows Sandbox menghasilkan mesin virtual dengan menduplikasi image sistem operasi Anda saat ini. Lingkungan Windows Sandbox Anda selalu menjalankan versi Windows yang baru dan bersih, lengkap dengan pembaruan terbaru. Namun, tidak seperti teknologi virtualisasi lainnya, Anda tidak perlu menyimpan cadangan sistem operasi untuk boot.
Karena mesin virtual membutuhkan banyak sumber daya, sistem host harus berbagi perangkat kerasnya. Windows Sandbox memanfaatkan manajemen memori yang cerdas untuk mengalokasikan memori secara dinamis antara host dan Sandbox, mencegah host terhenti.
Fitur Windows Sandbox menggunakan dua teknologi virtualisasi standar yang dikenal sebagai Snapshot dan Clone untuk mengurangi beban pada sistem host. Windows Sandbox dapat menggunakan snapshot untuk mem-boot lingkungan sekali dan kemudian “menyimpan memori, CPU, dan status perangkat ke disk.” Alih-alih memulai lingkungan setiap kali instance baru dari sandbox diperlukan, lingkungan dapat dipulihkan dari disk.
Penyebab Windows Sandbox gagal start
Mungkin ada berbagai alasan mengapa Windows Sandbox tidak berfungsi. Beberapa faktor yang dapat menyebabkan Windows Sandbox gagal memulai antara lain:
- Sistem operasi Windows tidak memiliki dukungan untuk fitur virtualisasi, seperti Intel VT-x atau AMD-V. Windows Sandbox memerlukan dukungan virtualisasi untuk berjalan, sehingga jika sistem operasi tidak mendukung fitur ini, maka Windows Sandbox tidak akan dapat berjalan.
- CPU yang digunakan tidak memiliki dukungan untuk fitur virtualisasi. Beberapa CPU yang lebih tua mungkin tidak mendukung fitur virtualisasi yang diperlukan oleh Windows Sandbox.
- Driver GPU yang tidak kompatibel. Windows Sandbox menggunakan driver GPU yang terpisah untuk memproses grafis yang diperlukan oleh aplikasi yang dijalankan di dalamnya. Jika driver GPU tidak kompatibel atau tidak terinstal dengan benar, maka Windows Sandbox tidak akan dapat berjalan.
- Fitur Windows Sandbox tidak diaktifkan. Anda harus mengaktifkan fitur ini untuk menggunakannya.
- Layanan dinonaktifkan. Jika layanan yang terkait dengan Sandbox dihentikan, Windows Sandbox tidak akan dimulai. Pastikan layanan dan dependensi yang bertanggung jawab atas fitur berjalan.
- File sistem rusak atau hilang dapat menyebabkan Sandbox gagal diluncurkan. Untuk memperbaikinya, Anda harus memperbaiki file sistem melalui Command Prompt.
- Perangkat lunak keamanan pihak ketiga seperti antivirus atau firewall mungkin memblokir Windows Sandbox karena alasan keamanan. Untuk memastikan bahwa Windows Sandbox dapat berjalan, pastikan bahwa perangkat lunak keamanan yang digunakan telah dikonfigurasi dengan benar.
- Windows Sandbox memerlukan ruang disk dan memori yang cukup untuk dapat berjalan. Pastikan bahwa sistem memiliki ruang disk dan memori yang cukup sebelum mencoba untuk menjalankan Windows Sandbox.
Cara Memperbaiki Error Windows Sandbox Gagal Start di Windows 11
Terlepas dari kode kesalahan Sandbox mana yang Anda terima, panduan berikut akan menunjukkan kepada Anda yang dapat membantu memecahkan masalah Windows Sandbox tidak dapat dimulai.
- Nonaktifkan dan Aktifkan Kembali Windows Sandbox.
- Jalankan layanan Windows yang dibutuhkan oleh Sandbox.
- Mulai ulang Hyper-V dan aplikasi lain yang terdaftar di layar “Fitur Windows”.
- Gunakan Alat Troubleshooting Windows.
- Memperbaiki file sistem Windows.
- Pulihkan Windows ke Keadaan Sebelumnya.
- Perbarui Perangkat Anda.

