Apakah Anda pernah mengalami masalah saat mencoba membuka file atau folder di Windows 10, lalu muncul pesan error “The file or directory is corrupted and unreadable”? Pesan kesalahan ini dapat muncul saat Anda mencoba membuka, mengedit, atau menghapus file atau direktori tertentu.
Jika ya, maka Anda tidak sendirian. Banyak pengguna Windows 11 yang menghadapi masalah ini, baik pada hard disk internal maupun eksternal, flash disk, kartu memori, atau media penyimpanan lainnya.
Pesan error ini menunjukkan bahwa ada sesuatu yang salah dengan sistem file atau struktur data pada media penyimpanan Anda. Hal ini bisa disebabkan oleh berbagai faktor, seperti virus, kerusakan fisik, kesalahan sistem, pemutusan daya yang tiba-tiba, atau operasi yang tidak selesai. Akibatnya, file atau folder yang Anda inginkan tidak dapat dibaca oleh Windows 11 dan menjadi tidak dapat diakses.
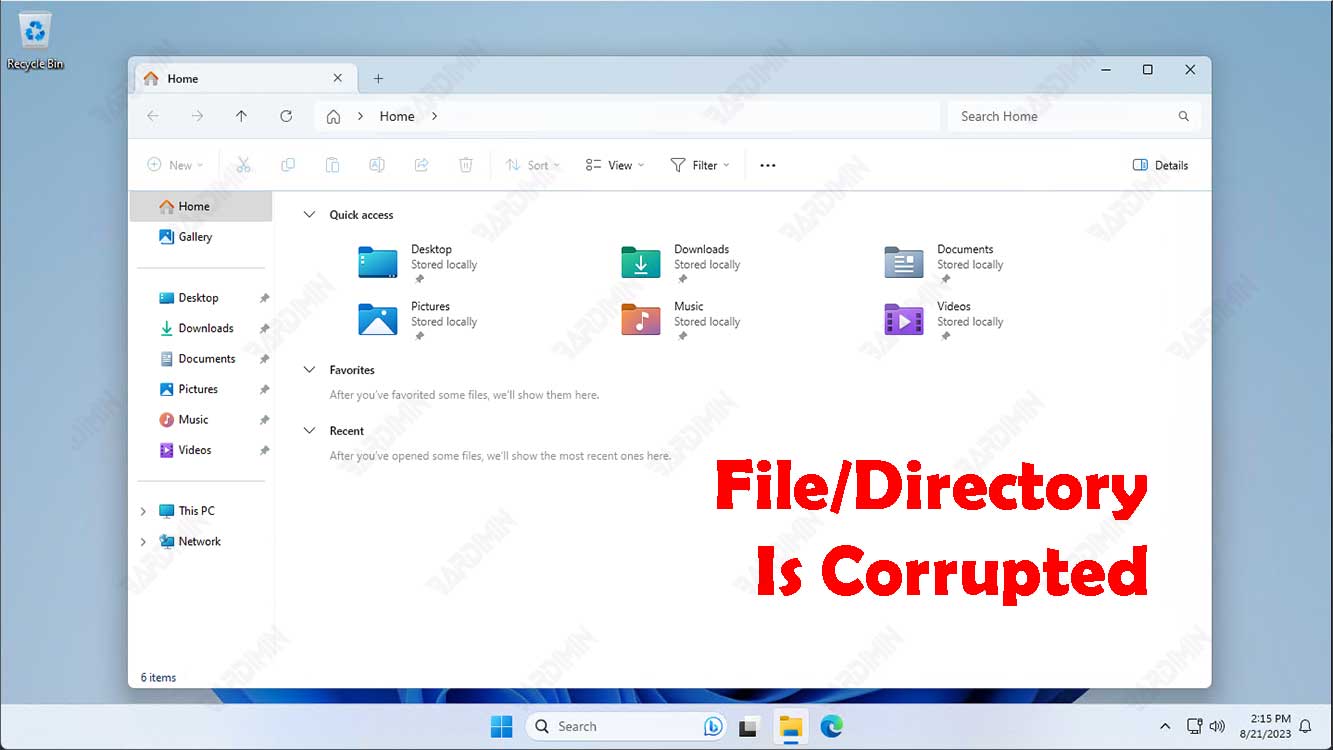
Tentu saja, hal ini sangat mengganggu dan bisa membuat Anda kehilangan data penting. Namun, jangan khawatir. Ada beberapa cara yang bisa Anda coba untuk memperbaiki error file atau direktori rusak dan tidak dapat dibaca di Windows 11 dan mengembalikan akses ke file atau folder Anda.
Penyebab file atau direktori rusak dan tidak dapat dibaca
Pesan kesalahan ini dapat disebabkan oleh berbagai faktor, termasuk:
- Kerusakan fisik pada perangkat penyimpanan. Jika perangkat penyimpanan rusak secara fisik, seperti hard drive dengan kepala baca/tulis rusak atau drive USB dengan konektor bengkok, ini dapat menyebabkan file atau direktori menjadi tidak dapat dibaca.
- Infeksi virus atau malware. Infeksi virus atau malware dapat merusak file atau direktori dengan mengubah atau menghapus datanya.
- Kesalahan perangkat lunak. Kesalahan perangkat lunak, seperti masalah dengan driver atau sistem operasi, juga dapat menyebabkan kerusakan file.
- Penanganan file yang tidak tepat. Penanganan file yang tidak tepat, seperti tiba-tiba melepaskan perangkat penyimpanan saat masih digunakan, juga dapat menyebabkan kerusakan file.
- Listrik melonjak atau padam. Lonjakan atau pemadaman listrik juga dapat merusak perangkat penyimpanan dan menyebabkan kerusakan file.
Cara Memperbaiki Error File atau Direktori Rusak dan Tidak Dapat Dibaca di Windows
Jika Anda mengalami pesan kesalahan file atau direktori rusak dan tidak dapat dibaca, ada beberapa langkah yang dapat Anda ambil untuk memperbaikinya.
Berikut adalah beberapa cara yang bisa Anda lakukan:
- Menggunakan CHKDSK.
- Menggunakan aplikasi pemulihan file.
- Menggunakan Perbaikan Startup
- Melakukan format ulang.
1] Memperbaiki File atau Direktori Rusak dengan CHKDSK di Command Prompt
Salah satu cara yang paling umum dan sederhana untuk memperbaiki file atau direktori yang rusak dan tidak dapat dibaca di Windows 11 adalah dengan menjalankan perintah CHKDSK di Command Prompt.
Perintah chkdsk adalah perintah bawaan Windows 11 yang berguna untuk memeriksa dan memperbaiki kesalahan pada disk. Perintah ini akan memindai dan memperbaiki kesalahan pada disk Anda, termasuk sektor-sektor buruk, MFT atau FAT yang rusak, dll. Berikut adalah langkah-langkahnya:
- Buka Command Prompt Windows Anda melalui Start Menu dan klik kanan untuk menjalankannya sebagai administrator.
- Ketik perintah berikut di Command Prompt, lalu tekan Enter:
chkdsk [DriveLetter]: /f /r
Perintah ini akan memeriksa disk Anda untuk kesalahan logika dan fisik. Jika ditemukan kesalahan, CHKDSK akan mencoba memperbaikinya.
Proses pemeriksaan disk dapat memakan waktu beberapa menit atau bahkan beberapa jam, tergantung pada ukuran disk Anda.
2] Menggunakan Aplikasi Pemulihan Data Profesional untuk Memperbaiki File atau Direktori Rusak
Jika CHKDSK tidak dapat memperbaiki file atau direktori yang rusak, Anda dapat mencoba menggunakan alat pemulihan file. Alat pemulihan file dapat membantu Anda memulihkan data yang hilang dari hard drive atau perangkat penyimpanan lain yang rusak.
Ada banyak alat pemulihan file yang tersedia, baik yang gratis maupun berbayar. Beberapa alat pemulihan file yang populer adalah:
- Recuva
- EaseUS Data Recovery Wizard
- Wondershare Recoverit
Untuk menggunakan alat pemulihan file, Anda perlu mengunduh dan menginstalnya di komputer Anda. Setelah alat pemulihan file diinstal, buka alat tersebut dan ikuti petunjuknya untuk memulihkan data yang hilang.

