Dalam lingkungan komputasi sehari-hari, kita sering menggunakan berbagai aplikasi untuk berbagai keperluan. Namun, terkadang volume suara aplikasi-aplikasi ini dapat menjadi masalah. Bagaimana kita dapat mengatur volume secara individu untuk setiap aplikasi di Windows 11? Artikel ini akan membahas cara mengatasi masalah ini dan memberikan panduan langkah demi langkah.
Mengatur volume aplikasi di Windows 11 memiliki peran penting dalam meningkatkan pengalaman pengguna, terutama dalam situasi di mana pengguna sering berpindah antar aplikasi dengan kebutuhan volume yang berbeda.
Sebelum kita masuk ke detail teknis, mari kita pahami mengapa mengatur volume aplikasi penting. Ketika kita bekerja atau bermain game, kita mungkin ingin mengurangi volume aplikasi yang mengeluarkan suara berlebihan, sementara meningkatkan volume aplikasi lain yang memerlukan perhatian lebih. Dengan mengatur volume aplikasi secara individu, kita dapat mengoptimalkan pengalaman pengguna dan menghindari gangguan.
Melalui panduan ini, Anda akan mempelajari berbagai metode untuk mengatur volume aplikasi individual di Windows 11, baik melalui fitur bawaan sistem operasi maupun menggunakan software pihak ketiga. Kami juga akan membahas tips dan trik untuk mengoptimalkan pengaturan volume serta cara mengatasi masalah umum yang mungkin Anda temui.
Langkah-langkah Mengatur Volume Aplikasi Individual di Windows 11
Langkah 1: Membuka Volume Mixer
Mengakses Volume Mixer adalah langkah pertama untuk mengatur volume aplikasi secara individual. Ada dua cara utama untuk membuka Volume Mixer di Windows 11:
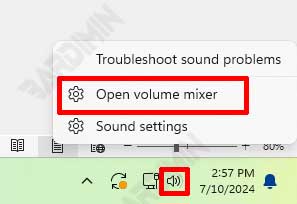
Cara Membuka Volume Mixer melalui Taskbar:
- Klik kanan pada ikon speaker di sudut kanan bawah taskbar.
- Pilih opsi Open Volume Mixer dari menu yang muncul.
Cara Mengakses Volume Mixer melalui Settings:
- Klik Start dan pilih Settings.
- Pilih System lalu klik Sound.
- Gulir ke bawah dan klik opsi Volume mixer di bagian Advanced sound options.
Langkah 2: Mengatur Volume Aplikasi Melalui Volume Mixer
Setelah Volume Mixer terbuka, Anda dapat mengatur volume aplikasi individual sesuai kebutuhan Anda.
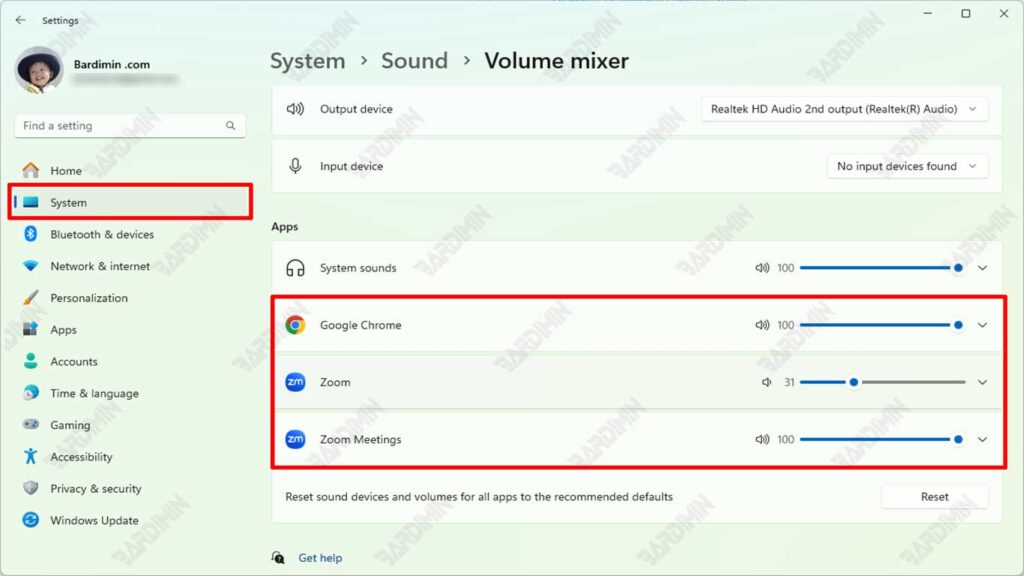
Memilih Aplikasi yang Ingin Diatur:
- Pada jendela Volume Mixer, Anda akan melihat daftar aplikasi yang sedang berjalan.
- Pilih aplikasi yang ingin Anda atur volumenya.
Mengubah Volume Aplikasi sesuai Kebutuhan:
- Gunakan slider di sebelah nama aplikasi untuk menaikkan atau menurunkan volumenya.
- Sesuaikan volume hingga mencapai level yang diinginkan untuk setiap aplikasi.
Langkah 3: Menyimpan Pengaturan Volume
Setelah Anda mengatur volume aplikasi, pastikan pengaturan tersebut tersimpan dan tetap berlaku.
Memastikan Pengaturan Tersimpan:
- Pastikan Anda tidak menutup aplikasi secara paksa, karena pengaturan volume mungkin tidak tersimpan jika aplikasi tidak ditutup dengan benar.
- Periksa kembali pengaturan volume setelah restart komputer untuk memastikan pengaturan tetap sama.
Mengatasi Masalah Jika Pengaturan Tidak Tersimpan:
- Jika pengaturan volume tidak tersimpan, coba ulangi langkah-langkah di atas.
- Periksa pembaruan sistem dan aplikasi, karena masalah mungkin disebabkan oleh versi perangkat lunak yang tidak terbaru.
- Jika masalah tetap terjadi, pertimbangkan untuk menggunakan software pihak ketiga seperti EarTrumpet untuk pengaturan volume yang lebih andal.
Menggunakan Third-Party Software untuk Pengaturan Volume
Software Pihak Ketiga yang Direkomendasikan
Untuk pengaturan volume yang lebih fleksibel dan fungsional, Anda dapat menggunakan software pihak ketiga. Berikut adalah dua aplikasi yang direkomendasikan:
- EarTrumpet: EarTrumpet adalah aplikasi yang memungkinkan Anda mengatur volume aplikasi individual dengan antarmuka yang lebih intuitif dan kaya fitur dibandingkan Volume Mixer bawaan Windows.
- Equalizer APO: Equalizer APO adalah software equalizer untuk Windows yang sangat kuat dan fleksibel. Ini memungkinkan pengaturan audio yang lebih rinci, termasuk pengaturan volume aplikasi individual dan efek audio lainnya.
Cara Menginstal dan Menggunakan Software Pihak Ketiga
Instalasi EarTrumpet:
- Buka Microsoft Store di Windows 11.
- Cari EarTrumpet di bilah pencarian.
- Klik Get untuk mengunduh dan menginstal aplikasi.
Instalasi Equalizer APO:
- Kunjungi situs web resmi Equalizer APO dan unduh installer-nya.
- Jalankan installer dan ikuti petunjuk untuk menginstal aplikasi.
- Setelah instalasi selesai, restart komputer Anda untuk mengaktifkan Equalizer APO.

