Menonaktifkan pencarian Bing di Start Menu Windows 11 akan mengurangi penggunaan sumberdaya yang tidak Anda butuhkan. Dampak menonaktifkan ini akan mempercepat proses pencarian aplikasi, dokumen, atau folder.
Start Menu pada Windows 11 memiliki fitur di mana Anda dapat mencari menggunakan Bing. Kapan pun Anda mencari sesuatu di perangkat Anda seperti aplikasi, dokumen, atau folder, Bing juga membantu Anda menemukan sesuatu dari internet.
Kebanyakan orang menggunakan alat pencarian Windows 11 untuk mencari file dan program yang ada pada lokal komputer mereka. Tetapi ketika Anda mengetikkan kata-kata, alat pencarian juga menunjukkan hasil dari Bing di internet. Hasil online ditampilkan ketika Anda menggunakan bilah pencarian dan mengklik opsi untuk mencari di web. Hasil tersebut ditampilkan dengan panah yang menunjukkan bahwa hasil tersebut cocok dengan hasil dari Bing.
Kebanyakan orang yang menggunakan Windows 11 berpikir bahwa pencarian web di komputer mereka hanyalah cara bagi Microsoft untuk mengiklankan Bing, tetapi itu tidak membantu ketika Anda mencari file yang disimpan di komputer.
Selain itu, pencarian menggunakan Bing akan mengirim informasi ke server Microsoft. Bing juga tidak terlalu bagus dalam menemukan sesuatu di negara lain, terutama jika orang berbicara dalam bahasa yang berbeda.
Nonaktifkan Pencarian Bing di Windows 11
Jika Anda tidak menyukai Bing di menu Start, Anda dapat menggunakan berbagai cara untuk menghapusnya, tergantung pada seberapa besar gangguannya. Jika satu cara tidak berhasil, Anda dapat mencoba cara lain.
Anda dapat mematikan fitur pencarian Bing dengan beberapa cara berbeda.
- Menonaktifkan fitur pencarian konten Cloud di Settings.
- Menonaktifkan pencarian Bing melalui Group Policy Editor.
- Menonaktifkan pencarian Bing melalui Registry Editor.
Cara menonaktifkan pencarian Bing melalui Settings
Cara termudah untuk menghapus Bing dari Start Menu adalah dari Settings Windows. Berikut ini langkah-langkahnya:
- Buka “Settings” Windows 11. Anda bisa membukanya dengan menggunakan tombol (WIN + I).
- Kemudian arahkan ke “Privacy & security > Search permissions”.
- Pada panel sebelah kanan, pada bagian “Cloud content search”, geser tombol saklar ke kiri untuk mematikan “Microsoft account” dan “Work or School account”.
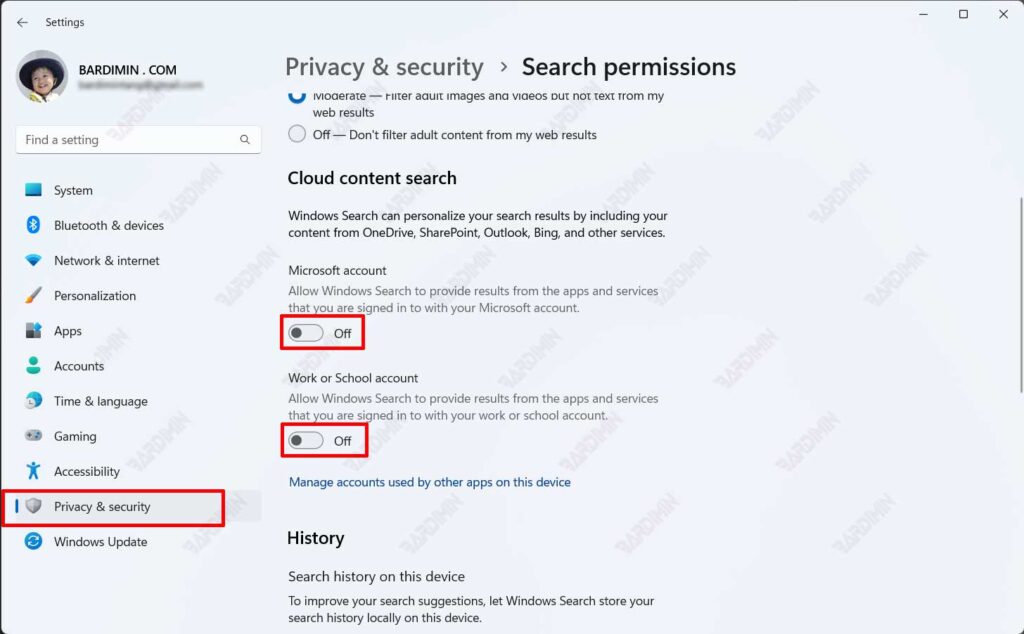
Pengaturan ini tidak mencegah komputer Anda untuk menampilkan hasil pencarian dari internet secara total. Untuk mematikan pencarian Bing dari internet secara total, Anda harus juga mengubah pengaturan di komputer pada “Group Policy Editor” dan “Windows Registry”.
Cara menonaktifkan pencarian Bing melalui Group Policy Editor
- Buka kotak dialog “Run” dengan tombol pintasan (WIN + R).
- Ketikkan “gpedit.msc” dan klik tombol OK dan Enter.
- Kemudian arahkan ke “Computer Configuration > Administrative Templates > Windows Components > Search”.
- Pada panel sebelah kanan, klik dua kali pada “Do not allow web search” dan “Don’t search the web or display web results in Search”.
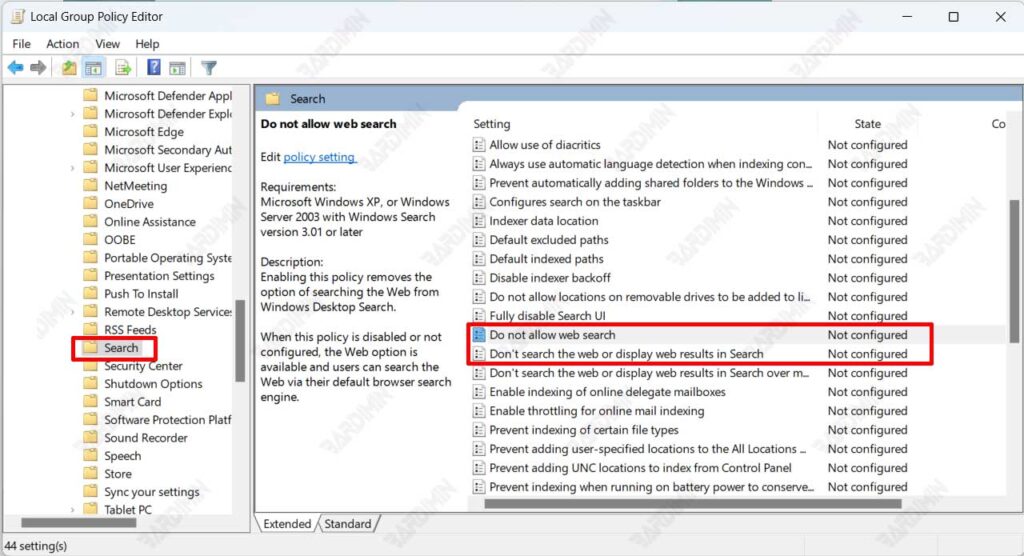
- Pilih “Enabled” pada pengaturan kebijakan, kemudian klik Apply dan OK untuk menerapkan kebijakan.
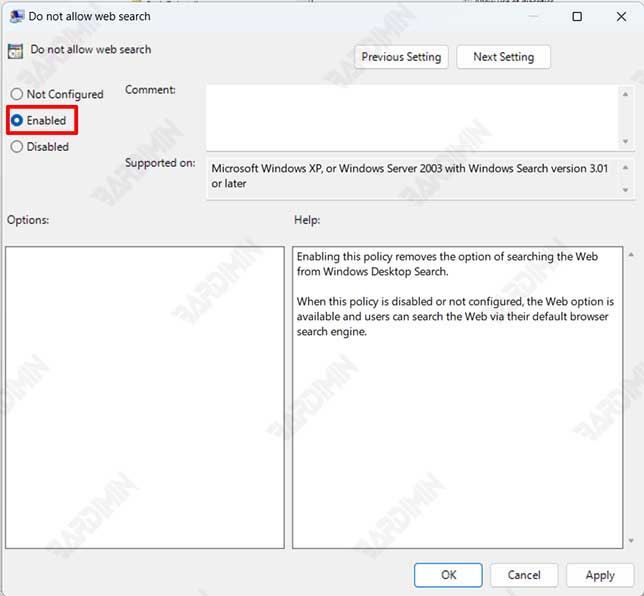
Jika Anda setelah mengubah pengaturan di Group Policy Editor dan hasil pencarian web masih tampil, Anda perlu membuat pengaturan tambahan di Registri Windows Anda.
Cara menonaktifkan pencarian Bing melalui Registry Editor
- Buka kotak dialog “Run” dengan tombol pintasan (WIN + R).
- Ketikkan “regedit” dan klik tombol OK dan Enter.
- Kemudian arahkan ke “Computer\HKEY_CURRENT_USER\Software\Microsoft\Windows\CurrentVersion\Search”.
- Klik kanan pada folder “Search” dan pilih “New > DWORD (32-bit) Value”.
- Beri nama nilai DWORD baru “BingSearchEnabled”.
- Klik dua kali DWORD baru “BingSearchEnabled” dan atur datanya menjadi 0 lalu klik OK.
- Tutup Windows Registry setelah selesai.
- Restart Komputer Anda.
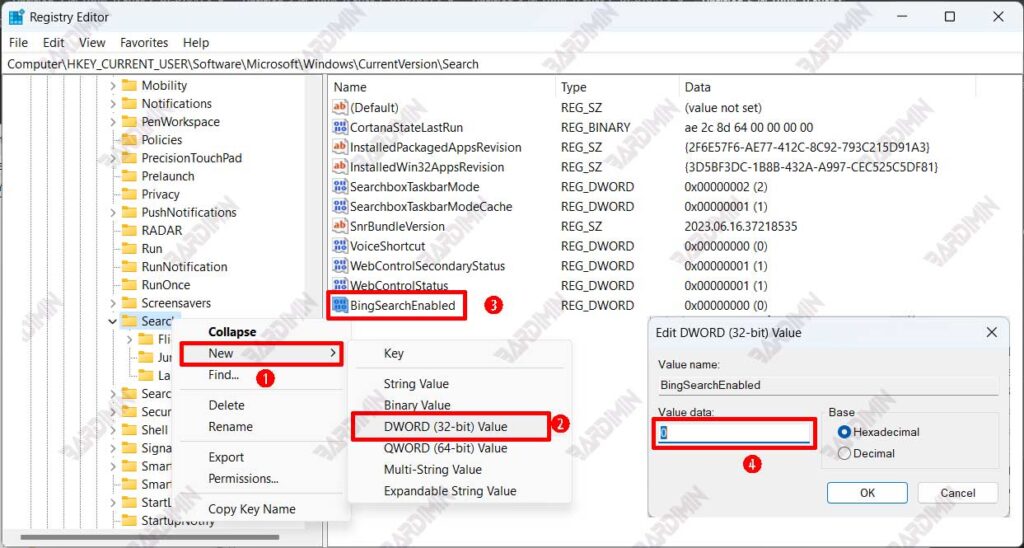
Ketika Anda mencari sesuatu di Windows 11, Anda tidak akan melihat lagi Bing Search atau “Search the web” lagi. Jika Anda ingin Bing Search kembali, buka Windows Registry dan hapus “BingSearchEnabled” yang telah Anda buat sebelumnya.

