Dalam era digital saat ini, kita seringkali menyimpan berbagai jenis file di komputer, mulai dari dokumen penting, foto kenangan, hingga video pekerjaan. Namun, dengan semakin banyaknya file yang tersimpan, sering kali kita menghadapi masalah hilangnya file yang dibutuhkan tepat saat kita memerlukannya.
Kemampuan untuk menemukan file yang hilang di dalam folder Windows menjadi keterampilan penting yang harus dimiliki setiap pengguna komputer. Mengetahui cara memanfaatkan fitur pencarian dan sortir yang disediakan oleh Windows dapat menghemat waktu dan mengurangi frustrasi saat mencari file yang hilang.
Menggunakan Kotak Pencarian di Folder
Ketika Anda mencari file yang hilang di dalam folder desktop, kotak Search di Start menu bisa terlalu berlebihan. Untuk mengatasi masalah “lautan file dalam folder,” Windows menyediakan kotak Search di pojok kanan atas setiap folder.
Kotak Search ini memungkinkan pengguna untuk mencari file dengan cepat tanpa perlu membuka folder satu per satu. Fitur ini sangat berguna ketika Anda memiliki banyak file dalam satu folder dan tidak ingin menghabiskan waktu mencarinya secara manual. Kotak pencarian ini membatasi pencarian hanya pada file yang berada di dalam folder tersebut, sehingga pencarian menjadi lebih spesifik dan fokus.
Langkah-Langkah Pencarian File:
- Memulai Pencarian dengan Mengetik Kata Kunci dari File yang Dicari:
Untuk memulai pencarian, cukup klik kotak Search dan ketik kata kunci atau frasa yang Anda ingat terkait dengan file yang hilang. Kata kunci ini bisa berupa sebagian dari nama file, tipe file, atau kata yang ada di dalam dokumen tersebut. Windows akan secara otomatis mulai memproses input Anda dan menampilkan hasil yang sesuai. - Cara Windows Memfilter File yang Tidak Relevan Saat Anda Mengetik:
Saat Anda mengetikkan kata kunci, Windows secara dinamis memfilter file yang tidak sesuai dengan kriteria pencarian Anda. Setiap huruf yang Anda masukkan mempersempit hasil pencarian, menyisakan hanya file yang paling relevan dengan kata kunci yang telah diketik. Proses ini memudahkan Anda untuk dengan cepat menemukan file yang Anda cari tanpa harus menggulir melalui daftar panjang file yang tidak relevan. Dengan fitur ini, pencarian file menjadi lebih efisien dan efektif, menghemat waktu Anda dalam menemukan file yang hilang.
Meningkatkan Akurasi Pencarian dengan Fitur Sortir
Ketika kotak Search folder menemukan terlalu banyak kecocokan, Anda bisa menggunakan bantuan lain: headers di atas setiap kolom. Untuk hasil terbaik, klik View di tepi atas folder dan pilih Details dari menu drop-down.
Salah satu cara efektif untuk meningkatkan akurasi pencarian file di Windows adalah dengan memanfaatkan fitur sortir yang tersedia pada kolom header di dalam folder. Di bagian atas setiap kolom dalam tampilan folder, terdapat header seperti Name, Date Modified, dan Type. Header ini memungkinkan Anda untuk mengurutkan file berdasarkan kategori tertentu, sehingga Anda dapat dengan mudah menemukan file yang dicari.
- Name: Mengurutkan file berdasarkan nama, baik secara alfabetis dari A ke Z atau sebaliknya.
- Date Modified: Mengurutkan file berdasarkan tanggal terakhir kali diubah, dari yang paling baru hingga yang paling lama, atau sebaliknya.
- Type: Mengelompokkan file berdasarkan jenis atau formatnya, seperti .docx untuk dokumen Word, .jpg untuk gambar, dll.
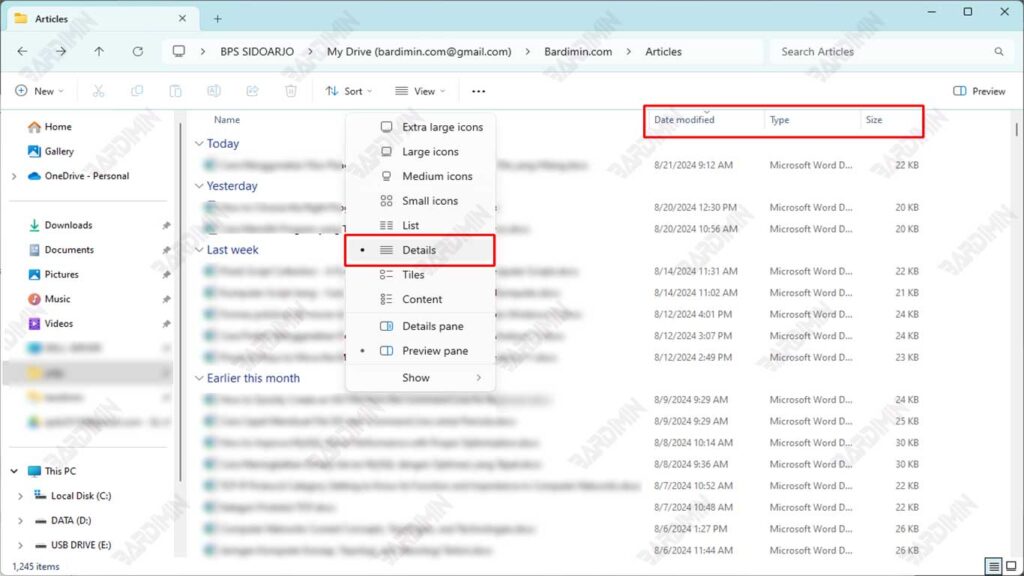
Contoh Penggunaan:
- Mengurutkan File Berdasarkan Nama:
Jika Anda tahu nama file yang Anda cari, Anda dapat mengklik header Name untuk mengurutkan semua file dalam folder tersebut secara alfabetis. Misalnya, jika Anda mencari file yang dimulai dengan huruf “P”, setelah mengurutkan, Anda dapat langsung menuju bagian file yang dimulai dengan huruf tersebut, sehingga mempercepat proses pencarian. - Mengurutkan File Berdasarkan Tanggal Modifikasi:
Jika Anda ingat kapan terakhir kali Anda mengubah file yang hilang, mengurutkan file berdasarkan Date Modified bisa sangat membantu. Klik header Date Modified untuk menampilkan file yang paling baru diubah di bagian atas daftar. Misalnya, jika Anda mengingat bahwa file tersebut diubah dalam seminggu terakhir, Anda dapat dengan cepat menemukan file tersebut di antara hasil teratas setelah sortir.

