Salah satu masalah yang sering terjadi pada Windows 11 adalah Bluetooth yang hilang atau tidak berfungsi dengan benar. Dalam artikel ini, Bardimin akan membahas cara mengatasi masalah Bluetooth yang hilang di Windows 11.
Bluetooth adalah teknologi nirkabel yang memungkinkan Anda menghubungkan perangkat elektronik satu sama lain. Teknologi ini sering digunakan untuk menghubungkan perangkat audio, seperti headphone dan speaker, serta perangkat input, seperti keyboard dan mouse.
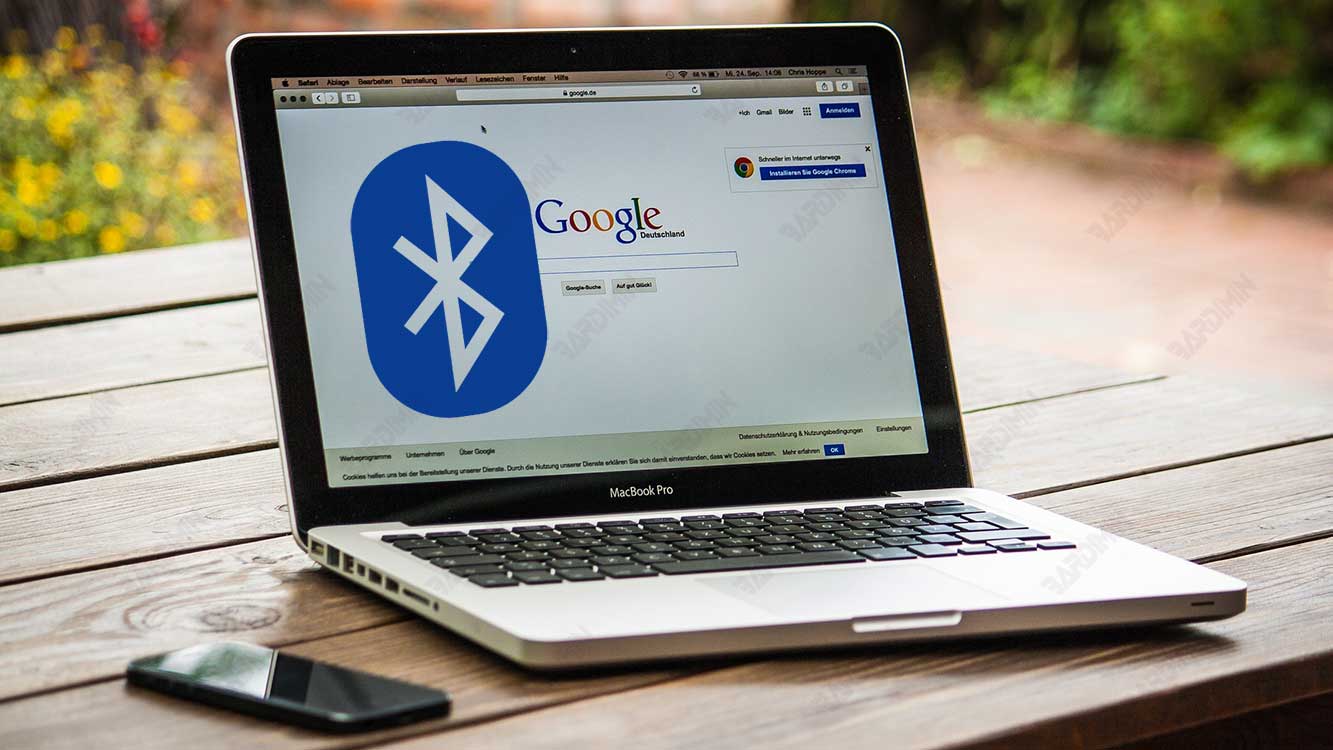
Pada Windows 11, Bluetooth terkadang dapat hilang dari Pengelola Perangkat. Hal ini dapat disebabkan oleh berbagai faktor, seperti driver Bluetooth yang rusak, masalah perangkat keras, atau pengaturan yang tidak benar.
Hal ini tentu saja sangat mengganggu, terutama jika Anda bergantung pada perangkat Bluetooth untuk bekerja atau hiburan. Jika Anda mengalami masalah ini, jangan khawatir. Bardimin telah mengumpulkan beberapa solusi yang dapat Anda coba untuk mengembalikan Bluetooth yang hilang di Windows 11.
Ikuti langkah-langkah di bawah ini dengan cermat, dan Anda akan segera dapat menikmati koneksi Bluetooth yang lancar lagi.
Langkah 1: Memeriksa Perangkat Keras Bluetooth
Sebelum Anda mencoba solusi apa pun, pastikan bahwa PC Anda benar-benar mendukung Bluetooth. Beberapa PC, seperti laptop dan tablet, memiliki Bluetooth bawaan. Jika PC Anda tidak memiliki Bluetooth bawaan, Anda perlu memasang adaptor Bluetooth USB ke port USB PC Anda.
Untuk memeriksa apakah PC Anda mendukung Bluetooth, lakukan hal berikut:
- Buka “Settings” dengan menekan tombol (WIN + I) di keyboard.
- Pilih “Bluetooth & devices”.
- Jika Anda melihat tombol sakelar di samping Bluetooth, berarti PC Anda mendukung Bluetooth. Jika tidak, berarti PC Anda tidak mendukung Bluetooth atau adaptor Bluetooth USB tidak terdeteksi.
Jika PC Anda tidak mendukung Bluetooth atau adaptor Bluetooth USB tidak terdeteksi, Anda perlu membeli adaptor Bluetooth USB yang kompatibel dengan Windows 11 atau mengganti adaptor Bluetooth USB yang rusak.
Langkah 2: Jalankan pemecah masalah Bluetooth
Pemecah masalah Bluetooth dapat membantu mendeteksi dan memperbaiki masalah pada Bluetooth.
Pemecah masalah akan berjalan dan memberi tahu Anda apakah ada masalah yang ditemukan. Jika ada masalah, pemecah masalah akan mencoba memperbaikinya.
Untuk menjalankan pemecah masalah Bluetooth di Windows 11, Anda dapat mengikuti langkah-langkah berikut:
- Buka “Settings” dengan menekan tombol (WIN + I) di keyboard.
- Pilih “System”, lalu pilih “Troubleshoot” pada panel sebelah kanan.
- Kemudian pilih “Other troubleshooters”.
- Cari “Bluetooth” dan klik tombol “Run” di sampingnya.
- Windows akan secara otomatis memindai dan memperbaiki masalah yang terkait dengan Bluetooth. Ikuti petunjuk yang muncul di layar untuk menyelesaikan proses pemecahan masalah.
Jika pemecah masalah Bluetooth tidak dapat menyelesaikan masalah Anda, Anda dapat mencoba beberapa solusi lain, seperti memeriksa apakah PC Anda mendukung Bluetooth, mengaktifkan dan menonaktifkan Bluetooth, memperbarui driver Bluetooth, atau menggunakan Pasangan Cepat untuk menghubungkan perangkat Bluetooth yang didukung.
Langkah 3: Perbarui driver Bluetooth
Langkah pertama dalam mengatasi masalah Bluetooth yang hilang adalah memastikan bahwa perangkat keras Bluetooth Anda berfungsi dengan baik.
Jika opsi Bluetooth tidak muncul di pengaturan atau manajer perangkat Windows 11, kemungkinan besar driver Bluetooth Anda sudah usang atau rusak. Driver adalah perangkat lunak yang memungkinkan PC Anda berkomunikasi dengan perangkat keras. Jika driver tidak berfungsi dengan baik, maka kinerja dan fungsionalitas perangkat keras juga akan terpengaruh.
Anda dapat melakukannya dengan mengikuti langkah-langkah berikut:
- Buka “Device Manager”. Tekan tombol (WIN + X) dan pilih “Device Manager” dari menu yang muncul.
- Periksa Kategori “Bluetooth” di “Device Manager”. Jika Anda melihat tanda seru kuning atau perangkat Bluetooth yang hilang, Anda mungkin menghadapi masalah perangkat keras.
- Perbarui “Driver” dengan cara klik kanan pada perangkat Bluetooth yang bermasalah dan pilih “Update driver.” Ini akan memeriksa pembaruan driver terbaru untuk perangkat Anda.
- Restart Komputer setelah memperbarui driver, restart komputer Anda untuk melihat apakah masalahnya sudah teratasi.
