Exploit adalah sebuah program atau teknik yang digunakan untuk memanfaatkan kelemahan atau kerentanan (vulnerability) dalam suatu sistem atau perangkat lunak untuk mendapatkan akses tidak sah atau melakukan serangan terhadap sistem tersebut.
Exploit sering digunakan oleh peneliti keamanan atau hacker etis sebagai bagian dari upaya mereka untuk mengidentifikasi kerentanan dalam sistem dan membantu pengembang untuk mengatasi masalah tersebut sebelum penyerang yang jahat mengetahuinya dan memanfaatkannya untuk melakukan serangan yang lebih berbahaya.
Namun, exploit juga bisa dimanfaatkan oleh penyerang yang tidak bertanggung jawab untuk melakukan serangan yang merusak atau mencuri data, menghapus data, mencuri informasi sensitif, atau bahkan mengambil alih kendali atas sistem yang diserang.
Exploit Protection di Windows 11
Menjaga keamanan komputer Anda adalah salah satu tugas yang paling sulit. Saat ini, apa pun yang berasal dari sumber yang tidak dipercaya bisa mematikan. Microsoft telah memperkuat keamanan Windows secara signifikan, meskipun beberapa kelemahan masih dapat menyebabkan kerusakan.
Exploit Protection adalah fitur keamanan di Windows 11 yang dirancang untuk membantu melindungi sistem dari serangan eksploitasi yang memanfaatkan kerentanan di aplikasi atau sistem operasi. Fitur ini berfungsi dengan menerapkan serangkaian kebijakan keamanan yang dapat mencegah eksekusi kode berbahaya atau membatasi akses ke fitur sistem yang berpotensi berbahaya.
Exploit Protection dapat dikonfigurasi melalui aplikasi Windows Security atau melalui Group Policy Editor di Windows 11. Dengan menggunakan Exploit Protection, pengguna dapat memilih untuk memblokir atau mengizinkan aplikasi atau proses tertentu untuk mengakses fitur sistem tertentu, seperti memori atau registri sistem.
Selain itu, pengguna juga dapat memilih untuk mengaktifkan atau menonaktifkan beberapa fitur perlindungan, seperti membatasi eksekusi data (DEP), mitigasi pengeksekusian kode (SEHOP), mitigasi alamat acak (ASLR), dan lain-lain.
Keuntungan dan Kerugian Menggunakan Exploit Protection di Windows 11
Beberapa keuntungan utama dari Exploit Protection adalah:
- Meminimalkan risiko serangan: Dengan mengaktifkan Exploit Protection, pengguna dapat meminimalkan risiko serangan yang memanfaatkan kerentanan sistem atau aplikasi, sehingga meningkatkan keamanan sistem.
- Mudah dikonfigurasi: Exploit Protection dapat dikonfigurasi dengan mudah menggunakan aplikasi Windows Security atau Group Policy Editor, sehingga pengguna dapat dengan mudah mengatur kebijakan keamanan yang berbeda-beda untuk melindungi sistem mereka.
- Membantu melindungi aplikasi yang rentan: Exploit Protection dapat membantu melindungi aplikasi yang rentan dari serangan eksploitasi dengan menerapkan kebijakan keamanan yang sesuai.
Namun, beberapa kerugian dari Exploit Protection adalah:
- Menyebabkan beberapa aplikasi gagal berjalan: Exploit Protection dapat membatasi akses ke beberapa fitur sistem yang digunakan oleh aplikasi tertentu, sehingga menyebabkan beberapa aplikasi gagal berjalan.
- Dapat mempengaruhi performa sistem: Beberapa kebijakan keamanan Exploit Protection dapat mempengaruhi performa sistem, sehingga mengurangi kinerja sistem.
- Tidak sepenuhnya terjamin: Seperti semua fitur keamanan, Exploit Protection tidak sepenuhnya terjamin akan melindungi sistem dari semua jenis serangan, sehingga pengguna harus selalu memperbarui sistem dan perangkat lunak dengan patch keamanan terbaru untuk mengurangi risiko serangan yang mungkin terjadi.Bottom of Form
Mengaktifkan Exploit Protection di Windows 11
- Buka “Windows Security”. Anda bisa mencarinya melalui Start Menu dan pilih ikon perisai di bilah tugas.
- Kemudian pilih “App & browser control”.
- Selanjutnya, pilih “Exploit protection” dan klik tautan “Exploit protection settings”.
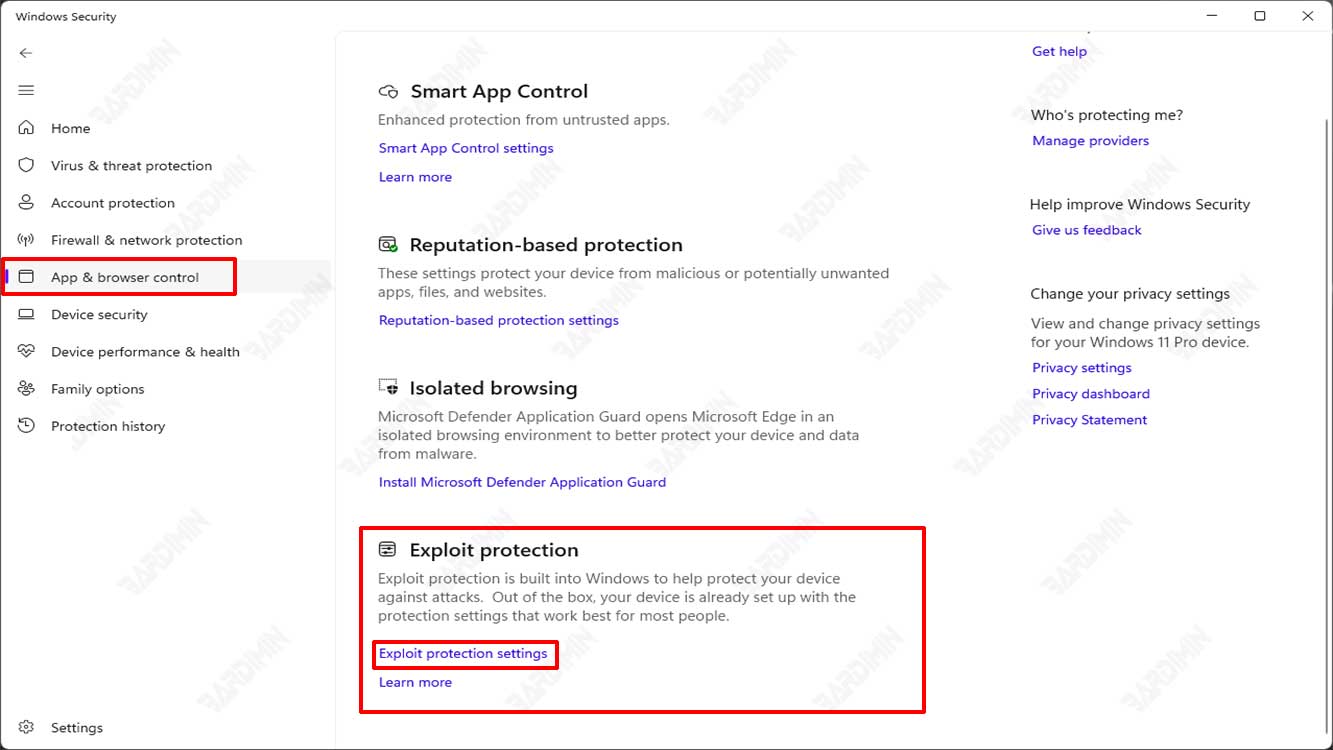
- Anda akan melihat pengaturan sistem dan pengaturan program. Pilih “Program settings”.
- Jika aplikasi yang ingin Anda ubah tidak berada dalam daftar, klik tombol ikon tambah pada “Add program to customize”.
- Ada dua cara menambahkan aplikasi, yaitu dengan “Add by program name” dan “Choose exact file path”.
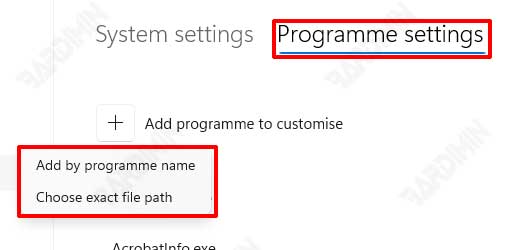
Add by program name: mitigasi diterapkan ke setiap proses yang berjalan dengan nama itu.
Choose exact file path: mitigasi diterapkan pada aplikasi di lokasi tertentu.
- Setelah memilih aplikasi, Anda akan melihat daftar semua mitigasi yang dapat diterapkan. Memilih Audit akan menerapkan mitigasi hanya dalam mode uji. Anda akan diberi tahu jika perlu memulai ulang proses, aplikasi, atau Windows.
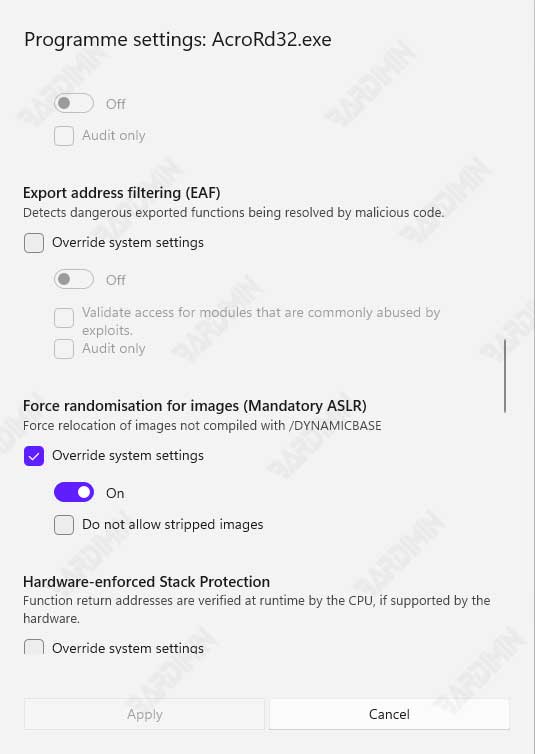
- Ulangi prosedur ini untuk semua aplikasi dan mitigasi yang ingin Anda konfigurasikan. Pilih Terapkan setelah Anda selesai menyiapkan konfigurasi Anda.

