Pernahkah Anda kesal karena Start Menu Windows tiba-tiba berantakan? Icon aplikasi hilang, tiles berpindah tempat, atau pengaturan yang sudah Anda rapikan kembali kacau tanpa alasan? Banyak pengguna Windows, baik pemula maupun ahli, pernah mengalami masalah ini, terutama di lingkungan kerja atau komputer bersama.
Windows tidak secara default mengunci tata letak Start Menu. Artinya, siapa pun (atau bahkan update sistem) bisa mengubah layout-nya tanpa sepengetahuan Anda. Tapi tenang, dalam artikel ini, Anda akan mempelajari cara mengunci Start Menu Layout di Windows 11 dengan metode yang jarang dibahas, mulai dari Group Policy, Registry Editor, hingga PowerShell.
Jika Anda seorang admin IT, mengunci Start Menu bisa mencegah karyawan mengacak pengaturan penting. Jika Anda pengguna rumahan, ini akan menjaga produktivitas dan kenyamanan. Bahkan, trik ini juga berguna untuk memperbaiki masalah Start Menu yang sering reset setelah update Windows.
Metode 1: Kunci Start Menu Pakai Group Policy Editor (Khusus Windows Pro/Enterprise)
“Kalau pakai Windows versi Pro/Enterprise, Anda punya senjata rahasia bernama Group Policy Editor!”
Fitur bawaan Windows ini super powerful untuk mengontrol berbagai pengaturan sistem, termasuk mengamankan tata letak Start Menu dari perubahan tak diinginkan.
Langkah-langkah Mengunci Start Menu melalui Group Policy
Berikut cara mengaktifkan Start Menu Lock dengan Group Policy Editor:
1. Buka Group Policy Editor
- Tekan Win + R untuk membuka Run
- Ketik gpedit.msc lalu tekan Enter
- (Jika muncul UAC, klik Yes untuk memberi izin admin)
2. Navigasi ke Lokasi Pengaturan
Di jendela Group Policy, telusuri path berikut:
User Configuration > Administrative Templates > Start Menu and Taskbar3. Aktifkan Pengaturan “Start Layout”
- Cari kebijakan bernama “Start Layout” di panel kanan.
- Klik dua kali pada opsi tersebut untuk membuka jendela pengaturan.
- Pilih Enabled untuk mengaktifkan kebijakan ini.
4. Tentukan Lokasi File Layout XML
Di kolom yang tersedia, masukkan path lengkap file XML layout yang telah Anda buat atau ekspor sebelumnya.
Contoh:
C:\Layouts\StartLayout.xmlFile XML ini harus berisi konfigurasi layout Start Menu yang diinginkan. Anda bisa membuatnya dengan menggunakan perintah PowerShell berikut:
Export-StartLayout -Path “C:\Layouts\StartLayout.xml”File XML tersebut akan menyimpan semua susunan shortcut aplikasi yang telah Anda tata di Start Menu.
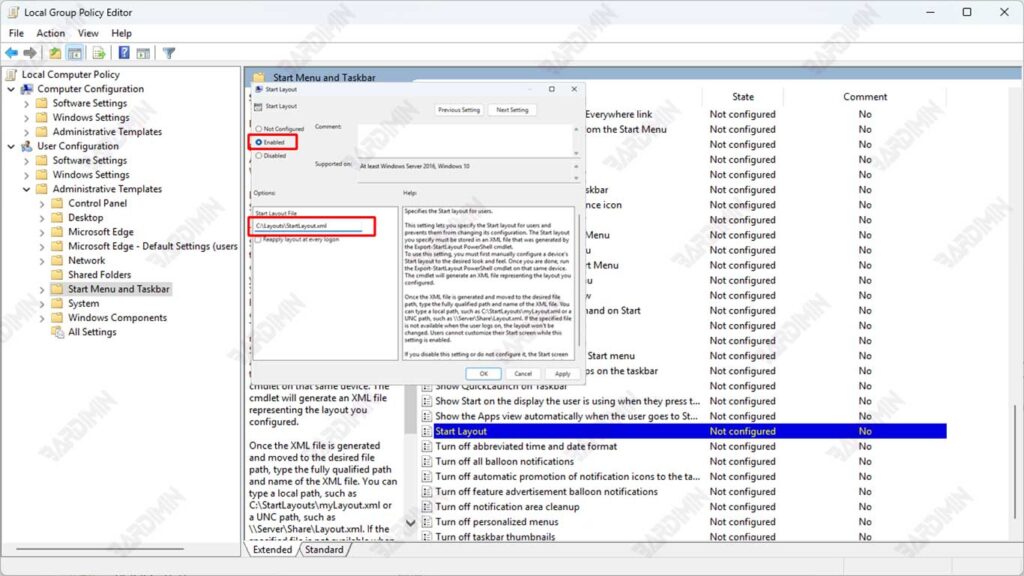
5. Restart Komputer
- Perubahan baru akan aktif setelah restart
- (Tips: Gunakan perintah shutdown /r /t 0 di CMD untuk restart cepat!)
Metode 2: Cara Mengunci Start Menu dengan Registry Editor (Berlaku untuk Semua Versi Windows)
Tidak semua pengguna Windows memiliki akses ke fitur Group Policy Editor, khususnya pengguna Windows 11 Home Edition. Namun, bukan berarti Anda tidak bisa mengunci tata letak Start Menu. Microsoft menyediakan jalan alternatif yang bisa digunakan oleh semua pengguna Windows, yaitu melalui Registry Editor.
Langkah-langkah Mengunci Start Menu via Registry Editor
Berikut ini adalah panduan lengkap dan sistematis untuk mengunci Start Menu menggunakan Registry Editor:
1. Buka Registry Editor
- Tekan Windows + R untuk membuka dialog Run.
- Ketik regedit, kemudian tekan Enter.
- Jika muncul peringatan dari User Account Control (UAC), klik Yes untuk melanjutkan.
2. Navigasi ke Jalur Registry Berikut
Masuk ke path berikut di Registry Editor:
HKEY_CURRENT_USER\Software\Microsoft\Windows\CurrentVersion\Policies\ExplorerJika folder Explorer belum ada di dalam direktori Policies, Anda bisa membuatnya secara manual:
Klik kanan pada folder Policies
- Pilih New > Key
- Beri nama: Explorer
3. Buat Nilai Baru: LockedStartLayout
- Klik kanan pada panel sebelah kanan.
- Pilih New > DWORD (32-bit) Value
- Beri nama LockedStartLayout (tanpa spasi).
4. Atur Nilai LockedStartLayout
- Klik dua kali pada LockedStartLayout.
- Ubah Value data menjadi 1.
- Klik OK untuk menyimpan perubahan.
5. Restart Komputer

