Windows Sandbox menyediakan lingkungan yang ringan dan aman untuk menjalankan aplikasi.
Perangkat lunak yang anda instal dalam lingkungan Windows Sandbox akan berjalan secara terpisah dari hostnya.
Windows Sandbox bersifat sementara, semua file dan aplikasi yang anda instal akan terhapus ketika anda menutupnya.
Kebutuhan minimal untuk menjalankan Windows Sandbox
- Windows 10 Pro, Enterprise atau Education build 18305 atau Windows 11 (Windows Sandbox saat ini tidak didukung pada edisi Windows Home)
- AMD64 atau (pada Windows 11 Build 22483) arsitektur ARM64
- Kemampuan virtualisasi diaktifkan di BIOS
- Setidaknya 4 GB RAM (disarankan 8 GB)
- Setidaknya 1 GB ruang disk kosong (disarankan SSD)
- Setidaknya dua inti CPU (empat inti dengan hyperthreading direkomendasikan)
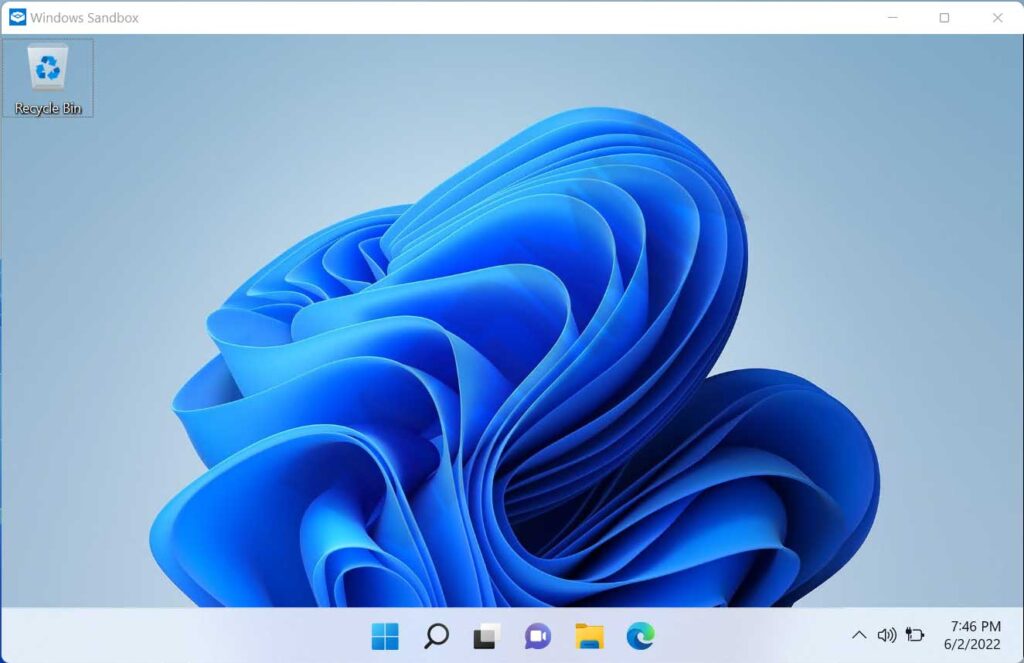
Instalasi Windows Sandbox
1. Aktifkan Virtualisasi di BIOS.
Anda bisa mengeceknya pada Task Manager apakah kemampuan Virtualisasi telah aktif di BIOS.
Buka “Performance > CPU” dan lihat keterangan pada bagian bawah seperti pada gambar berikut
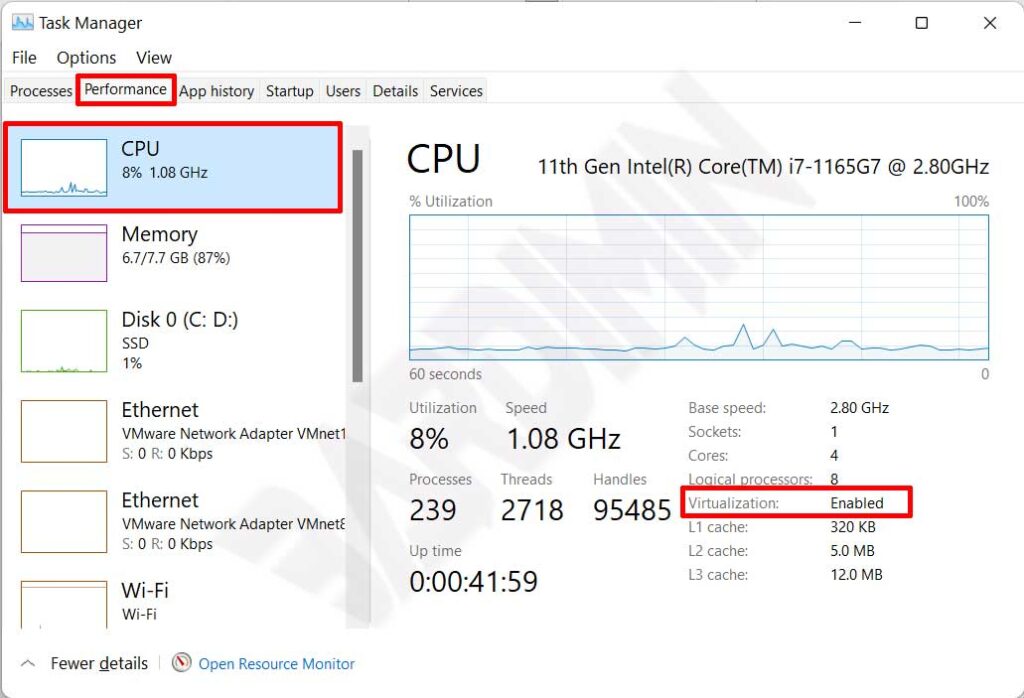
2. Instal Windows Sandbox
Buka “Turn Windows Features on or off”, kemudian geser ke bawah dan centang pada pilihan “Windows Sandbox” seperti berikut.
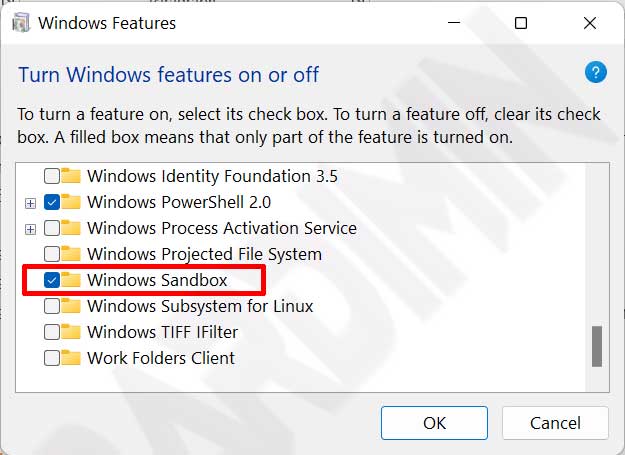
Cara Menggunakan Windows Sandbox
Untuk menggunakan Windows Sandbox sebagai tempat menguji aplikasi berbahaya dapat anda lakukan dengan cara:
- Salin file yang akan anda uji ke Windows Sandbox.
- Instal atau jalankan file tersebut untuk bereksperimen.
- Setelah selesai, tutup Windows Sandbox. Anda akan mendapatkan notifikasi bahwa semua perubahan yang anda lakukan akan dibuang dan dihapus secara permanen.
Konfigurasi Windows Sandbox
Secara default, Windows Sandbox memiliki fitur yang minimal. Anda bisa menambahkan fitur-fitur yang anda butuhkan dengan membuat file konfigurasi. File konfigurasi Windows Sandbox dalam format XML dan dikaitkan dengan Sandbox melalui ekstensi file .wsb.
Untuk mengaktifkan file konfigurasi tersebut dapat anda lakukan dengan klik kanan pada file konfigurasi, kemudian anda pilih “Open with > Windows Sandbox”.

Konfigurasi yang dapat anda lakukan pada Windows Sandbox
- vGPU (GPU virtual): Mengaktifkan atau menonaktifkan GPU tervirtualisasi. Jika vGPU dinonaktifkan, sandbox akan menggunakan Windows Advanced Rasterization Platform (WARP).
- Networking: Mengaktifkan atau menonaktifkan akses jaringan di dalam kotak pasir.
- Mapped folders: Bagikan folder dari host dengan izin baca atau tulis. Perhatikan bahwa mengekspos direktori host dapat memungkinkan perangkat lunak berbahaya memengaruhi sistem atau mencuri data.
- Logon command: Perintah yang dijalankan saat Windows Sandbox dimulai.
- Input audio: Berbagi input mikrofon host ke kotak pasir.
- Input video: Membagikan input webcam host ke dalam kotak pasir.
- Klien yang dilindungi: Menempatkan pengaturan keamanan yang ditingkatkan pada sesi RDP ke kotak pasir.
- Pengalihan printer: Berbagi printer dari host ke kotak pasir.
- Pengalihan clipboard: Berbagi clipboard host dengan kotak pasir sehingga teks dan file dapat ditempelkan bolak-balik.
- Memori dalam MB: Jumlah memori, dalam megabytes, untuk ditetapkan ke sandbox.
Contoh Konfigurasi:
Membuat fille konfigurasi yang mengijinkan Windows Sandbox untuk membaca folder download dari host dengan akses “read-only”. Salin kode berikut pada Notepad dan simpan dengan nama “downloads.wsb”.
<Configuration>
<VGpu>Disable</VGpu>
<Networking>Disable</Networking>
<MappedFolders>
<MappedFolder>
<HostFolder>C:\Users\Public\Downloads</HostFolder>
<SandboxFolder>C:\Users\WDAGUtilityAccount\Downloads</SandboxFolder>
<ReadOnly>true</ReadOnly>
</MappedFolder>
</MappedFolders>
<LogonCommand>
<Command>explorer.exe C:\users\WDAGUtilityAccount\Downloads</Command>
</LogonCommand>
</Configuration>
