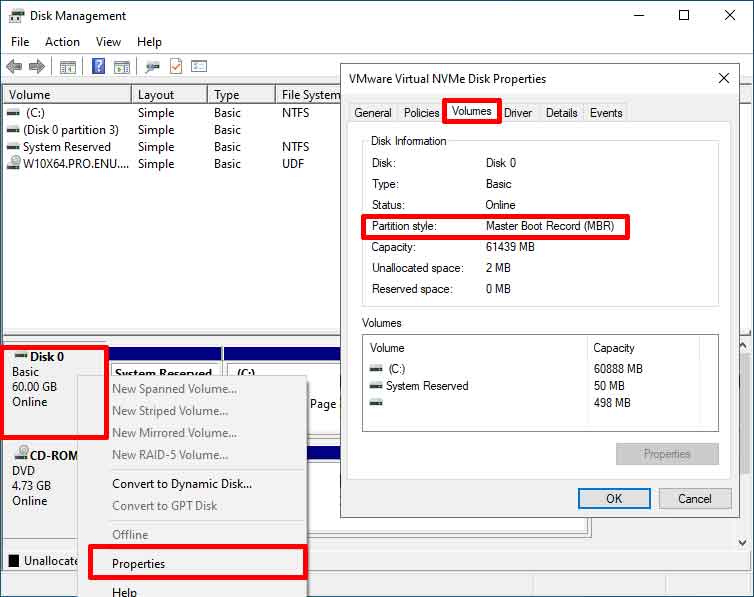Kita sering mendengar istilah BIOS dan UEFI. Tapi tahukah anda bagaimana BIOS dan UEFI bekerja?
Sebagian besar pengguna komputer hanya tahu jika kita menyalakan komputer, akan didahului sebuah tampilan informasi perangkat keras yang merupakan laporan hasil dari BIOS/UEFI sebelum komputer memuat sistem operasi.
Perbedaan BIOS dan UEFI
BIOS adalah kependekan dari Basic Input/Output System dan juga dikenal sebagai sistem BIOS, ROM BIOS atau PC BIOS. Sedangkan pengertian dari BIOS adalah firmware yang digunakan untuk melakukan inisialisasi perangkat keras selama proses booting (power-on startup), dan untuk menyediakan layanan runtime untuk sistem operasi dan program.
Firmware BIOS sudah diinstal sebelumnya pada motherboard komputer dan merupakan perangkat lunak pertama yang dijalankan saat komputer dihidupkan.
BIOS tersimpan pada EPROM (Erasable Programmable Read-Only Memory) yang memungkinkan pabrikan untuk melakukan pembaruan dengan mudah.
Anda dapat mengakses BIOS dengan menekan del, F2 atau F10 selama fase awal prosedur boot
Unified Extensible Firmware Interface atau yang biasa kita sebut UEFI adalah perangkat lunak antara sistem operasi dan firmware. UEFI menggantikan antarmuka firmware Basic Input/Output System (BIOS) lama yang awalnya ada di semua komputer dengan sebagian besar implementasi firmware UEFI yang menyediakan dukungan untuk layanan BIOS lama.
UEFI dapat mendukung diagnostik jarak jauh dan perbaikan komputer, bahkan tanpa sistem operasi yang diinstal.
BIOS dan UEFI mempunyai tugas yang sama, yaitu menginisialisasi komponen perangkat keras dan memulai sistem operasi yang disimpan di drive hard disk saat komputer dinyalakan.
Perbedaan utama antara UEFI dan BIOS adalah UEFI menyimpan semua data tentang inisialisasi dan startup dalam file .efi, sedangkan BIOS menyimpannya dalam firmware.
File .efi ini tersimpan dalam partisi khusus bernama EFI System Partition (ESP) di hard disk. Partisi ESP ini juga berisi bootloader.
Keuntungan menggunakan UEFI
UEFI datang sebagai penyempurnaan dari kekurangan BIOS. Sebagai penyempurnaan BIOS, tentu saja UEFI memiliki banyak keunggulan dibandingkan pendahulunya. Beberapa keunggulan UEFI, antara lain:
- UEFI mendukung ukuran drive dan partisi hingga 8 ZB (zettabyte), sedangkan BIOS hanya mendukung 2 TB (terabyte).
- UEFI mendukung jumlah partisi tak terbatas, sedangkan BIOS hanya bisa membuat 4 partisi primer.
- Waktu booting menggunakan EUFI lebih cepat.
- UEFI menawarkan keamanan “Secure Boot” untuk mencegah komputer melakukan booting dari aplikasi yang tidak sah dan untuk memastikan bahwa tidak ada malware yang mengganggu proses startup.
- UEFI mendukung fungsi jaringan dalam firmware UEFI itu sendiri, yang membantu pemecahan masalah jarak jauh dan konfigurasi UEFI.
- UEFI berjalan dalam mode 32bit atau 64bit yang mampu menyediakan GUI navigasi dengan mouse, sedangkan BIOS berjalan dalam mode 16bit dan navigasi hanya menggunakan keyboard.
Cara mengecek Windows menggunakan mode UEFI atau Legacy BIOS
1. Buka “System Information”.
Klik pencarian dan ketikkan “System Information”. Kemudian pilih aplikasi “System Information”
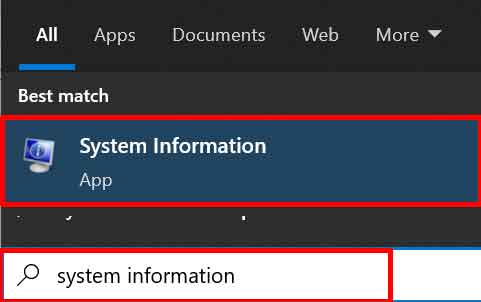
2. Cek item “BIOS Mode”
Jika pada item “BIOS Mode” nilainya “UEFI”, berarti anda telah menggunakan boot mode UEFI. Sebaliknya, jika nilainya “Legacy”, berarti anda masih menggunakan boot mode Legacy BIOS.

Cara mengubah boot mode dari Legacy BIOS ke UEFI pada Windows tanpa menginstal ulang dan kehilangan data
Langkah-langkah mengubah Legacy BIOS ke UEFI berikut ini bisa anda gunakan pada semua versi Windows 11 dan Windows 10 dengan versi minimal 1703.
1. Cek versi Windows > 1703
Untuk cara mengecek versi Windows bisa anda lihat pada Cara mengecek versi Windows.
2. Cek tipe partisi apakah menggunakan MBR
Buka “Disk Management”, untuk cara membukanya bisa anda lihat pada Cara membuat Partisi Windows tanpa kehilangan data dan tanpa aplikasi.
Pada “Disk Management”, pilih Disk 0 (disk instalasi Windows) dan kemudian klik kanan dan pilih “Properties”. Pada jendela “Properties” pilih tab “Volumes” dan lihat pada “Partition style” apakah MBR.