Windows 11 mendukung Local Security Authority (LSA) untuk mencegah penyerang mendapatkan akses tidak sah ke sistem Anda.
Local Security Authority (LSA) adalah komponen penting dalam sistem operasi Windows yang bertanggung jawab atas manajemen keamanan dan keautentikan pada tingkat lokal. LSA menyimpan informasi keamanan penting seperti kebijakan keamanan, data akun pengguna, dan kredensial.
Local Security Authority Subsystem Service (LSASS) adalah proses Windows yang berjalan pada tingkat sistem dan bertanggung jawab untuk mengotentikasi pengguna yang mencoba masuk ke sistem, mengelola token keamanan, dan melaksanakan kebijakan keamanan. LSASS berfungsi untuk memastikan bahwa pengguna yang terotentikasi memiliki hak akses yang tepat.
Credential Guard adalah fitur keamanan yang diperkenalkan oleh Microsoft pada Windows 10 dan Windows Server 2016. Ini dirancang untuk melindungi kredensial dengan menyimpannya dalam lingkungan yang terisolasi yang tidak dapat diakses oleh malware atau proses yang berjalan pada sistem utama. Dengan menggunakan teknologi seperti Virtualization Based Security (VBS) dan Secure Kernel Mode (SKM), Credential Guard membantu melindungi kredensial dari serangan yang mengincar penyimpanan kredensial.
Kerberos adalah protokol keamanan jaringan yang digunakan oleh Windows untuk mengotentikasi pengguna dan sumber daya pada jaringan yang aman. Kerberos bekerja bersama LSA untuk mengizinkan atau menolak akses ke sumber daya berdasarkan otentikasi yang valid.
Security Accounts Manager (SAM) adalah basis data yang menyimpan informasi akun pengguna lokal di sistem Windows. Ini mencakup hash password pengguna, grup keamanan lokal, dan pengaturan keamanan lainnya. LSA berinteraksi dengan SAM untuk mengotentikasi pengguna dan mengelola akun pengguna lokal.
Cara Mengaktifkan atau Menonaktifkan Local Security Authority (LSA) di Windows
1] Mengaktifkan atau Menonaktifkan Local Group Policy Editor
Melakukan perubahan pada Local Group Policy Editor dapat mempengaruhi konfigurasi sistem Anda. Pastikan Anda tahu persis apa yang Anda lakukan dan cadangkan data penting sebelum mengedit pengaturan kebijakan.
Untuk mengaktifkan Perlindungan LSA (LSA Protection) menggunakan Local Group Policy Editor pada Windows, ikuti langkah-langkah berikut:
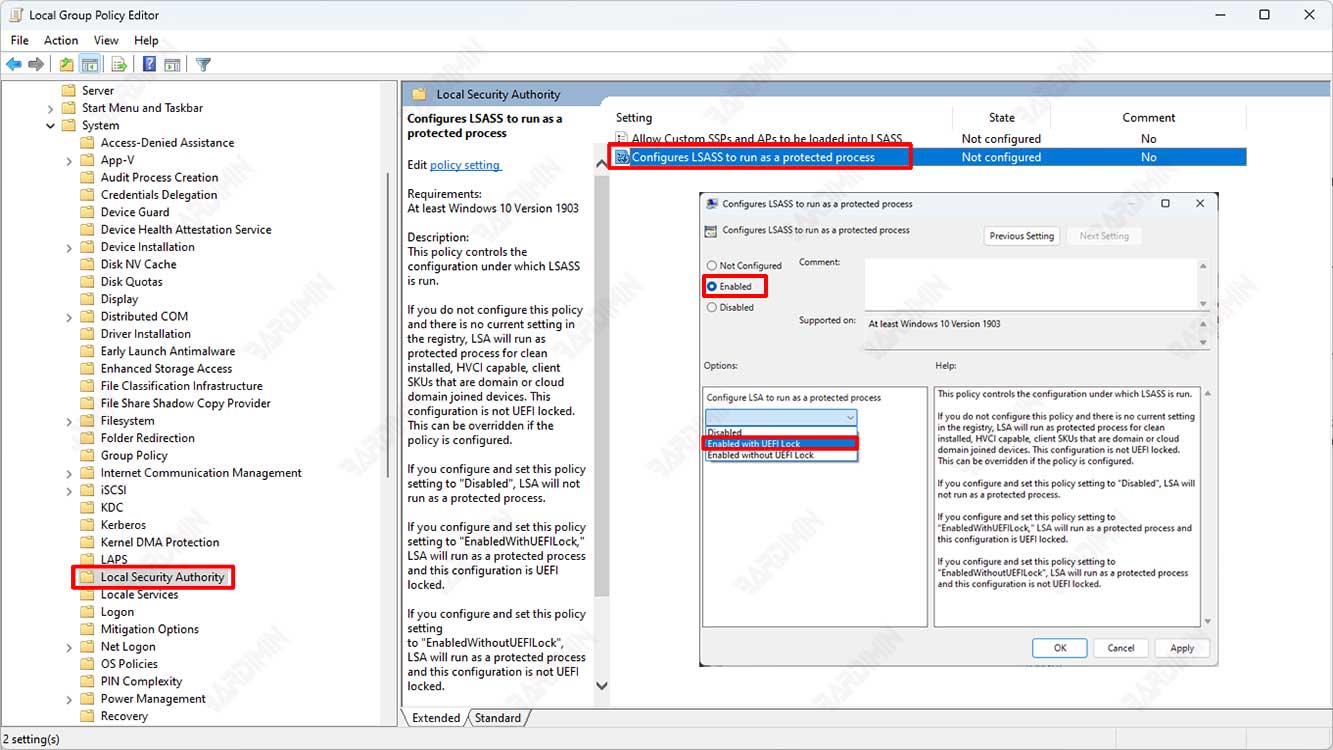
- Buka “Local Group Policy Editor” :
- Tekan (WIN + R) untuk membuka jendela “Run.”
- Ketik “gpedit.msc” (tanpa tanda kutip) dan tekan Enter. Ini akan membuka Local Group Policy Editor.
- Navigasi ke Pengaturan LSA Protection:
- Di jendela Local Group Policy Editor, navigasikan ke “Computer Configuration > Administrative Templates > System > Local Security Authority”.
- Aktifkan LSA Protection:
- Cari entri dengan nama “Configure LSASS to run as a protected process”.
- Klik dua kali pada entri tersebut untuk membukanya.
- Pilih Pengaturan:
- Pilih opsi “Enabled” (Aktifkan) untuk mengaktifkan Perlindungan LSA.
- Kemudian pilih opsi “Enabled with UEFI Lock”.
- Klik “OK” untuk menyimpan perubahan.
- Lakukan Restart:
- Setelah Anda mengaktifkan Perlindungan LSA, Anda mungkin perlu me-restart komputer Anda agar perubahan berlaku.
Setelah langkah-langkah di atas diikuti dengan benar, Perlindungan LSA akan diaktifkan pada sistem Anda.
2] Mengaktifkan atau Menonaktifkan LSA Melalui Registry
Jika Anda ingin mengaktifkan Perlindungan LSA (LSA Protection) melalui Editor Registri di Windows, ikuti langkah-langkah berikut dengan hati-hati. Perlu diingat bahwa mengedit registri dapat berdampak pada stabilitas sistem, maka pastikan untuk mengikuti langkah-langkah ini dengan benar dan pastikan untuk mencadangkan registri sebelum melanjutkan.
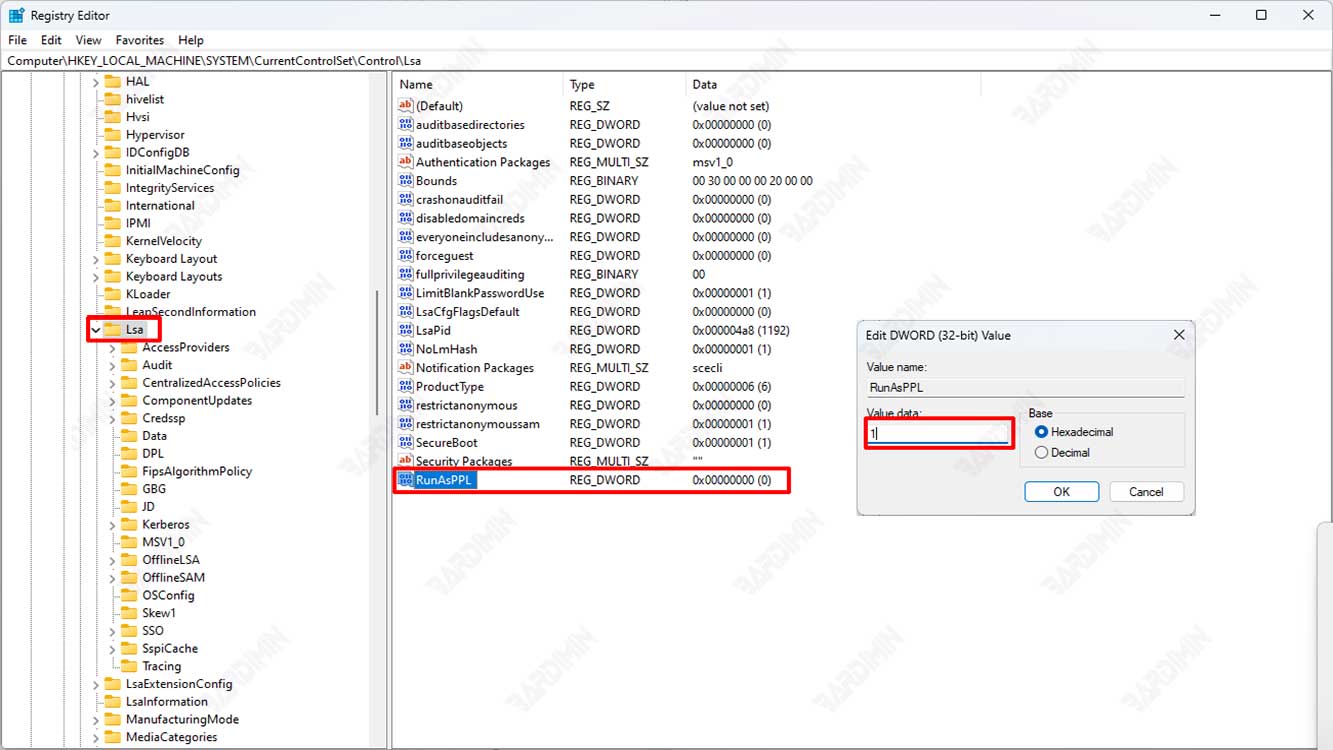
- Tekan (WIN + R) untuk membuka jendela “Run”.
- Ketik “regedit” (tanpa tanda kutip) dan tekan Enter. Ini akan membuka Editor Registri.
- Di Editor Registri, navigasikan ke kunci registri berikut:
HKEY_LOCAL_MACHINE\SYSTEM\CurrentControlSet\Control\Lsa
- Di sisi kanan jendela Editor Registri, cari nilai registri dengan nama “RunAsPPL”. Jika nilai ini tidak ada, Anda perlu membuatnya.
- Untuk membuat nilai “RunAsPPL” baru, klik kanan di area kosong di sisi kanan jendela, pilih “New” (Baru), dan kemudian pilih “DWORD (32-bit) Value” (Nilai DWORD (32-bit)).
- Beri nama nilai DWORD baru tersebut “RunAsPPL”.
- Klik dua kali pada nilai “RunAsPPL” yang baru dibuat dan atur data nilai menjadi 1.
- Klik “OK” untuk menyimpan perubahan.
- Tutup Editor Registri.

