Apakah Anda ingin mencetak dokumen, foto, atau file lainnya dari komputer Anda tanpa harus menyambungkan kabel ke printer? Jika ya, maka Anda membutuhkan network printer, yaitu printer yang terhubung ke jaringan lokal (LAN) atau internet, dan dapat diakses oleh beberapa perangkat secara bersamaan.
Dengan network printer, Anda dapat mencetak dari mana saja di rumah atau kantor Anda, asalkan Anda terhubung ke jaringan yang sama dengan printer. Anda juga dapat mencetak dari perangkat seluler, seperti smartphone atau tablet, dengan menggunakan aplikasi khusus.
Untuk dapat menggunakan network printer, Anda harus menginstalnya terlebih dahulu di komputer Anda. Proses ini mungkin berbeda-beda tergantung pada jenis dan model printer yang Anda gunakan, tetapi secara umum ada dua cara utama untuk menginstal network printer di Windows 11, yaitu:
- Menggunakan fitur Add a printer or scanner yang ada di Settings.
- Menggunakan CD atau driver yang disertakan dengan printer, atau mengunduhnya dari situs web produsen printer.
Dalam artikel ini, Bardimin akan menjelaskan kedua cara tersebut secara lengkap dan langkah demi langkah, sehingga Anda dapat menginstal network printer di Windows 11 dengan mudah dan cepat. Kami juga akan memberikan beberapa tips dan trik untuk mengatasi masalah yang mungkin Anda hadapi saat menginstal network printer.
Persiapan Sebelum Menginstal Network Printer
Sebelum Anda mulai menginstal printer jaringan, ada beberapa hal yang harus Anda persiapkan, yaitu:
- Network printer. Pastikan printer jaringan yang Anda miliki mendukung protokol jaringan yang sesuai dengan perangkat Anda, seperti TCP/IP, AppleTalk, atau Bonjour. Anda juga harus mengetahui alamat IP dan nama host printer jaringan Anda. Anda dapat menemukan informasi ini pada manual pengguna, label printer, atau menu pengaturan printer.
- Perangkat yang akan terhubung dengan printer jaringan. Perangkat yang akan terhubung dengan printer jaringan harus memiliki sistem operasi yang kompatibel dengan printer, seperti Windows, Mac OS, Linux, atau Android. Anda juga harus memastikan bahwa perangkat Anda terhubung dengan jaringan yang sama dengan printer, baik melalui Wi-Fi, Ethernet, atau Bluetooth.
- Driver printer. Driver printer adalah perangkat lunak yang memungkinkan perangkat Anda berkomunikasi dengan printer. Anda harus menginstal driver printer yang sesuai dengan model dan sistem operasi printer Anda. Anda dapat mengunduh driver printer dari situs web resmi produsen printer, seperti HP, Brother, Canon, atau Epson. Anda juga dapat menggunakan CD yang disertakan dengan printer, atau membiarkan perangkat Anda mendeteksi dan menginstal driver printer secara otomatis.
Setelah Anda mempersiapkan semua hal di atas, Anda siap untuk menginstal printer jaringan pada perangkat Anda.
Cara Menginstal Network Printer Menggunakan Fitur Add a printer or scanner
Cara pertama untuk menginstal network printer di Windows 11 adalah dengan menggunakan fitur Add a printer or scanner yang ada di Settings. Fitur ini akan mencari printer yang tersedia di jaringan Anda, dan memungkinkan Anda untuk menambahkannya ke komputer Anda dengan beberapa klik saja. Berikut adalah langkah-langkahnya:
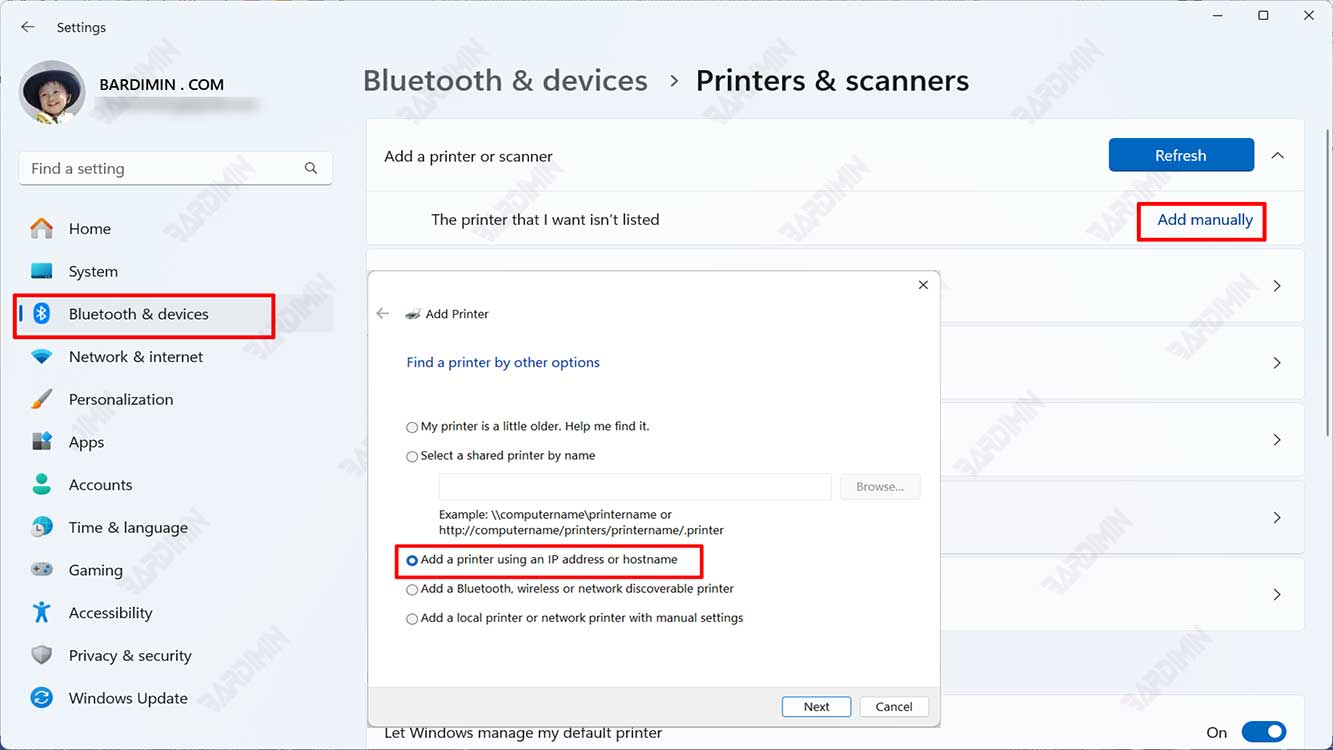
- Pastikan printer Anda sudah menyala dan terhubung ke jaringan yang sama dengan komputer Anda. Anda dapat memeriksa hal ini dengan melihat lampu indikator pada printer, atau dengan mencetak halaman uji dari printer.
- Buka Settings di komputer Anda, dengan cara menekan tombol Windows di keyboard, lalu klik ikon gear di menu Start. Anda juga dapat menekan Windows + I secara bersamaan di keyboard.
- Pada jendela Settings, klik Devices di menu sebelah kiri, lalu klik Printers & scanners di menu sebelah kanan.
- Pada bagian Printers & scanners, klik tombol Add device di bawah daftar printer yang sudah terinstal di komputer Anda.
- Tunggu beberapa saat, sampai Windows 11 menemukan printer yang tersedia di jaringan Anda. Jika printer Anda muncul di daftar, klik namanya, lalu ikuti petunjuk yang muncul di layar untuk menyelesaikan proses instalasi. Jika printer Anda tidak muncul di daftar, klik tombol Add manually di sebelah The printer that I want isn’t listed, lalu lanjutkan ke langkah berikutnya.
- Pada jendela Add Printer, pilih opsi Add a printer using a TCP/IP address or hostname, atau Add a local printer or network printer with manual settings, tergantung pada jenis dan model printer Anda. Anda juga dapat mengacu pada buku petunjuk atau situs web produsen printer untuk informasi lebih lanjut.
- Ikuti petunjuk yang muncul di layar untuk menyelesaikan proses instalasi. Anda mungkin diminta untuk memilih driver yang sesuai dengan printer Anda, atau mengunduhnya dari internet. Anda juga mungkin diminta untuk memberi nama printer Anda, atau mengatur preferensi pencetakan Anda.
- Setelah proses instalasi selesai, klik Finish. Sekarang, Anda dapat mencetak dokumen, foto, atau file lainnya dari komputer Anda ke network printer yang baru saja Anda tambahkan.

