Mengetahui apakah disk Anda menggunakan GPT atau MBR sangat penting untuk berbagai keperluan teknis, seperti instalasi sistem operasi, manajemen partisi, dan kompatibilitas perangkat keras.
Pemahaman tentang jenis partisi ini juga membantu dalam memastikan keamanan dan integritas data. Dalam artikel ini, kami akan membahas cara memeriksa jenis partisi disk di Windows dan langkah-langkah konversi antara GPT dan MBR.
Artikel Menarik Lainnya
Pengertian Partisi GPT
GPT (GUID Partition Table) adalah standar baru untuk tata letak tabel partisi pada hard disk yang merupakan bagian dari spesifikasi UEFI (Unified Extensible Firmware Interface). GPT menggantikan sistem partisi MBR (Master Boot Record) yang lebih lama, menawarkan berbagai keuntungan penting, termasuk:
- Dukungan Partisi Lebih Banyak: Tidak seperti MBR yang hanya mendukung hingga empat partisi utama, GPT memungkinkan hingga 128 partisi utama pada setiap disk.
- Ukuran Disk yang Lebih Besar: GPT dapat mengelola disk dengan kapasitas lebih dari 2 TB, batasan yang dimiliki oleh MBR.
- Keamanan Data yang Lebih Baik: GPT menyimpan beberapa salinan dari tabel partisi di seluruh disk, meningkatkan ketahanan terhadap kerusakan data.
- CRC (Cyclic Redundancy Check): GPT menggunakan CRC untuk memverifikasi integritas data tabel partisi, mengurangi risiko korupsi data.
Pengertian Partisi MBR
MBR (Master Boot Record) adalah standar lama untuk tata letak tabel partisi pada hard disk, yang pertama kali diperkenalkan pada tahun 1983. MBR masih digunakan pada banyak sistem, tetapi memiliki beberapa keterbatasan dibandingkan dengan GPT. Berikut adalah beberapa karakteristik dan batasan MBR:
- Jumlah Partisi Terbatas: MBR hanya mendukung hingga empat partisi utama (primary partitions). Jika lebih dari empat partisi diperlukan, salah satu dari partisi utama harus diubah menjadi partisi diperluas (extended partition), yang dapat berisi partisi logis (logical partitions).
- Ukuran Disk Maksimal: MBR dapat mengelola disk dengan kapasitas maksimal sebesar 2 TB. Disk yang lebih besar dari 2 TB tidak dapat sepenuhnya digunakan dengan sistem partisi MBR.
- Struktur Boot: MBR menyimpan informasi tentang partisi disk dan kode boot loader dalam satu sektor pertama disk, yang dikenal sebagai Master Boot Record. Jika sektor ini rusak, maka dapat menyebabkan seluruh disk menjadi tidak dapat diakses.
- Kompatibilitas Sistem Operasi: MBR kompatibel dengan hampir semua sistem operasi, termasuk versi Windows yang lebih lama dan berbagai distribusi Linux.
MBR sering digunakan pada sistem yang lebih tua atau pada skenario di mana kompatibilitas yang luas dengan berbagai perangkat dan sistem operasi diperlukan, meskipun dengan keterbatasan yang sudah disebutkan di atas.
Mengapa Penting Mengetahui Jenis Partisi Disk?
Mengetahui apakah disk Anda menggunakan GPT atau MBR sangat penting untuk berbagai keperluan teknis dan praktis. Berikut beberapa alasan mengapa hal ini penting:
Kompatibilitas Sistem Operasi
- Windows dan Linux: Sistem operasi modern seperti Windows 10/11 dan distribusi Linux terbaru umumnya mendukung GPT dan dapat memanfaatkannya untuk fitur-fitur canggih. Sebaliknya, versi Windows yang lebih lama (seperti Windows XP) dan beberapa sistem operasi legacy hanya mendukung MBR.
- MacOS: Komputer Mac menggunakan GPT secara default untuk kompatibilitas dengan fitur UEFI.
Ukuran dan Jumlah Partisi
- Ukuran Disk Besar: GPT dapat mengelola disk dengan kapasitas lebih dari 2 TB, sementara MBR terbatas hingga 2 TB. Jika Anda menggunakan disk besar, GPT adalah pilihan yang tepat.
- Jumlah Partisi: MBR hanya mendukung hingga empat partisi utama. GPT memungkinkan hingga 128 partisi utama tanpa perlu membuat partisi diperluas.
Keamanan dan Keandalan Data
- Redundansi: GPT menyimpan beberapa salinan dari tabel partisi di seluruh disk, yang membantu memulihkan data jika satu bagian dari tabel partisi rusak.
- CRC (Cyclic Redundancy Check): GPT menggunakan CRC untuk memeriksa integritas tabel partisi, mengurangi risiko korupsi data. MBR tidak memiliki fitur ini, sehingga lebih rentan terhadap kerusakan data.
Kemampuan Booting
- UEFI dan BIOS: GPT diperlukan untuk booting dalam mode UEFI, yang merupakan standar pada komputer modern dan menawarkan waktu booting lebih cepat serta fitur keamanan tambahan. MBR digunakan untuk booting dalam mode BIOS tradisional.
Manajemen Partisi dan Pemulihan Data
- Manajemen Partisi: Mengetahui jenis partisi membantu dalam manajemen disk dan partisi, termasuk operasi seperti resizing, merging, dan deleting partisi.
- Pemulihan Data: Dalam kasus kerusakan disk, mengetahui apakah disk menggunakan GPT atau MBR dapat memandu Anda dalam memilih alat dan metode pemulihan data yang tepat.
Cara Mengecek Apakah Disk Menggunakan GPT atau MBR di Windows
Metode 1: Menggunakan Disk Management
- Tekan kombinasi tombol Win + X pada keyboard Anda.
- Pilih Disk Management dari menu yang muncul. Alternatifnya, Anda dapat menekan Win + R, ketik diskmgmt.msc, dan tekan Enter.
- Di jendela Disk Management, Anda akan melihat daftar semua disk yang terhubung ke komputer Anda, beserta partisi-partisinya.
- Identifikasi disk yang ingin Anda periksa. Disk-disk ini biasanya diberi label seperti Disk 0, Disk 1, dan seterusnya.
- Klik kanan pada label disk yang ingin Anda periksa (misalnya, Disk 0).
- Pilih Properties dari menu konteks yang muncul.
- Di jendela Properties, buka tab Volumes.
- Di bawah Partition Style, Anda akan melihat apakah disk menggunakan GUID Partition Table (GPT) atau Master Boot Record (MBR).
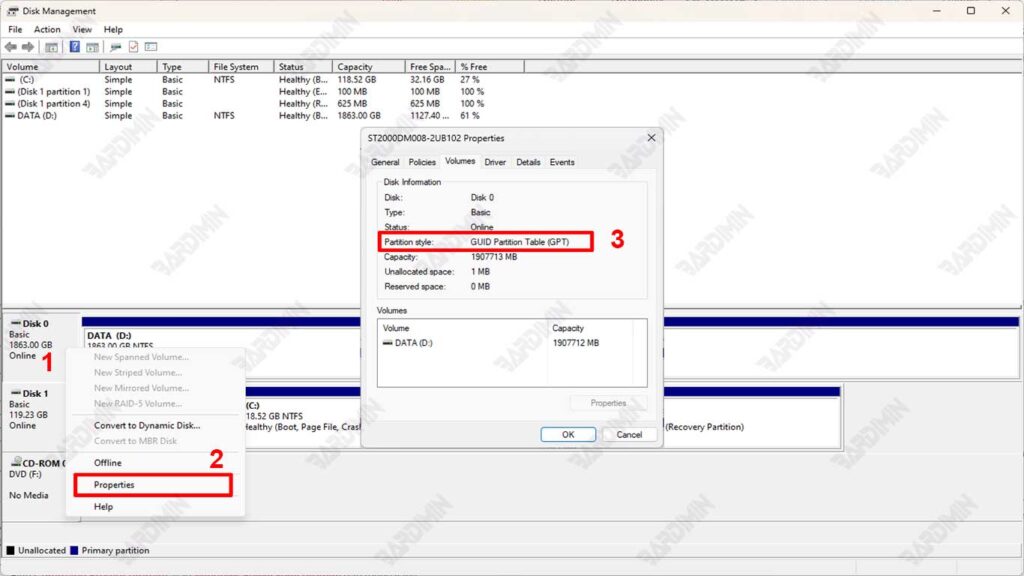
Metode 2: Menggunakan Command Prompt
Untuk memeriksa apakah disk Anda menggunakan GPT atau MBR di Windows, Anda dapat menggunakan Command Prompt. Berikut langkah-langkahnya:
- Tekan Win + X pada keyboard Anda.
- Pilih Command Prompt (Admin) atau Windows PowerShell (Admin) dari menu yang muncul. Alternatifnya, Anda dapat menekan Win + S, ketik cmd, klik kanan pada Command Prompt, dan pilih Run as administrator.
- Ketik perintah berikut di jendela Command Prompt dan tekan Enter:
diskpart
- Setelah berada di dalam utilitas DiskPart, ketik perintah berikut dan tekan Enter:
list disk
- Utilitas DiskPart akan menampilkan daftar disk yang terhubung ke komputer Anda. Perhatikan kolom GPT di daftar tersebut. Jika ada tanda bintang (*) di kolom tersebut, berarti disk menggunakan GPT. Jika tidak ada tanda bintang, disk tersebut menggunakan MBR.
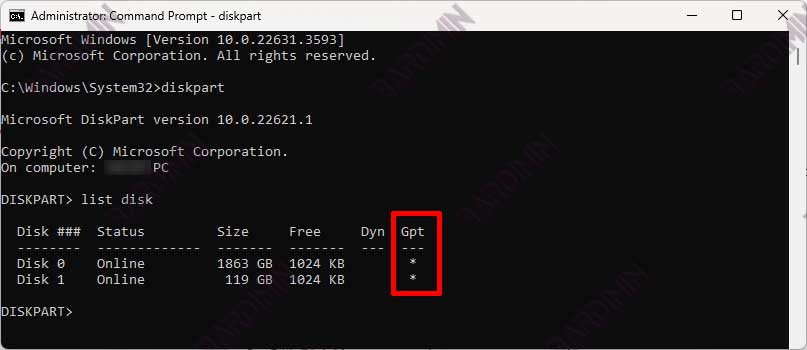
Metode 3: Menggunakan PowerShell
Anda juga dapat menggunakan PowerShell untuk memeriksa apakah disk Anda menggunakan GPT atau MBR. Berikut langkah-langkahnya:
- Tekan Win + X pada keyboard Anda.
- Pilih Windows PowerShell (Admin) dari menu yang muncul. Alternatifnya, Anda dapat menekan Win + S, ketik PowerShell, klik kanan pada Windows PowerShell, dan pilih Run as administrator.
- Di jendela PowerShell, ketik perintah berikut dan tekan Enter:
Get-Disk
- PowerShell akan menampilkan daftar semua disk yang terhubung ke komputer Anda beserta informasi detailnya. Perhatikan kolom PartitionStyle. Kolom ini akan menunjukkan apakah disk menggunakan GPT atau MBR.
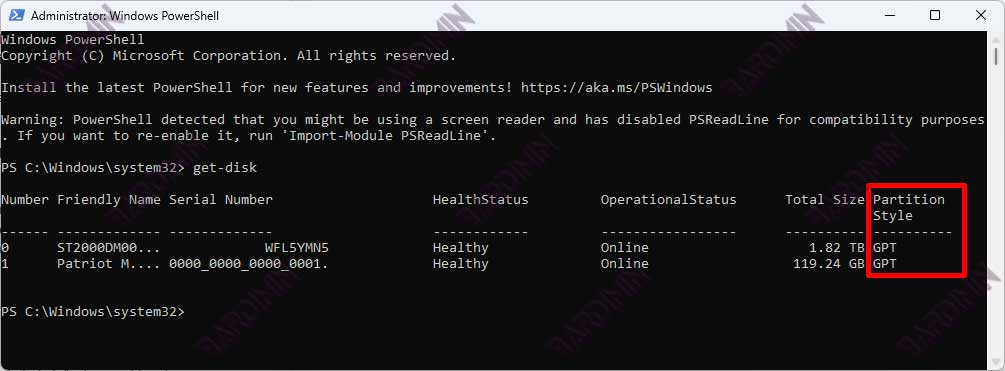
Cara Mengonversi Disk dari MBR ke GPT atau Sebaliknya
Persiapan Sebelum Konversi
Sebelum Anda melakukan konversi disk dari MBR ke GPT atau sebaliknya, pastikan untuk:
- Backup Data: Pastikan Anda telah mencadangkan semua data yang penting dari disk yang akan dikonversi. Konversi dapat menyebabkan kehilangan data, jadi pastikan untuk mem-backupnya terlebih dahulu.
- Pahami Risiko: Pahami bahwa proses konversi dapat menghapus semua partisi dan data yang ada pada disk tersebut. Pastikan Anda siap untuk risiko kehilangan data ini sebelum melanjutkan.
Konversi Menggunakan Disk Management (Windows 10/11)
- Tekan Win + X pada keyboard Anda.
- Pilih Disk Management dari menu yang muncul.
- Klik kanan pada setiap partisi di disk yang ingin Anda konversi dan pilih Delete Volume. Pastikan untuk membuat cadangan data dari partisi tersebut terlebih dahulu jika diperlukan.
- Klik kanan pada disk yang ingin Anda konversi dan pilih Convert to GPT Disk atau Convert to MBR Disk sesuai kebutuhan. Ikuti petunjuk yang muncul untuk menyelesaikan proses konversi.
Konversi Menggunakan Command Prompt
- Tekan Win + X pada keyboard Anda.
- Pilih Command Prompt (Admin) dari menu yang muncul.
- Ketik diskpart dan tekan Enter.
- Ketik list disk dan tekan Enter untuk melihat daftar disk yang terhubung ke komputer Anda.
- Ketik select disk <nomor_disk> untuk memilih disk yang ingin Anda konversi. Pastikan untuk mengganti <nomor_disk> dengan nomor disk yang sesuai.
- Gunakan perintah clean untuk menghapus semua partisi dari disk tersebut. Pastikan untuk membuat cadangan data dari partisi tersebut terlebih dahulu jika diperlukan.
- Jika Anda ingin mengonversi ke GPT, ketik convert gpt. Jika Anda ingin mengonversi ke MBR, ketik convert mbr. Tekan Enter untuk menyelesaikan proses konversi.
Kesimpulan
Mengetahui apakah disk Anda menggunakan GPT atau MBR adalah langkah penting dalam manajemen sistem dan data. Dengan mengikuti panduan di atas, Anda dapat dengan mudah memeriksa dan mengonversi jenis partisi disk sesuai kebutuhan.
