Enkripsi adalah salah satu cara untuk melindungi data anda sehingga hanya orang-orang tertentu yang memiliki kunci yang dapat mengaksesnya.
Jika anda memiliki data sensitif, melindungi data tersebut dengan melakukan enkripsi akan meningkatkan keamanan data tersebut. Seperti jika anda mempunyai data sensitif yang tersimpan pada komputer dan anda tidak melakukan enkripsi, maka orang lain akan dengan mudah mengambil data anda dengan memindahkan hard drive anda ke komputer lain sebagai drive kedua. Namun jika dive anda terenkripsi, ketika mereka mencoba untuk membukanya akan diminta untuk memasukkan kunci enkripsi. Tanpa kunci tersebut, mereka tidak akan bisa mengetahui isi dari drive tersebut.
Demikian juga jika anda melakukan enkripsi pada USB Flash drive, hanya orang yang memiliki kunci enkripsi yang dapat mengetahui isinya. Jadi anda bisa dengan aman menyimpan USB Flash drive tersebut atau jika anda mengirimkan USB Flash drive tersebut ke rekan kerja melalui kurir, anda bisa mengirimkan kuncinya ke rekan kerja melalui email atau media lainnya.
Sejak generasi Windows Vista, Microsoft telah memperkenalkan fitur keamanan baru yang bernama BitLocker Drive Encryption. Aplikasi ini gratis dan anda tidak perlu menginstal apa pun untuk menggunakannya.
Pada artikel kali ini, Bardimin akan membagikan cara untuk melakukan enkripsi pada USB Flash drive.
Cara enkripsi dengan menggunakan BitLocker Windows 11
- Buka file explorer dan arahkan USB Flash drive. Kemudian klik kanan pada dive tersebut. Selanjutnya pilih “Turn on BitLocker”.
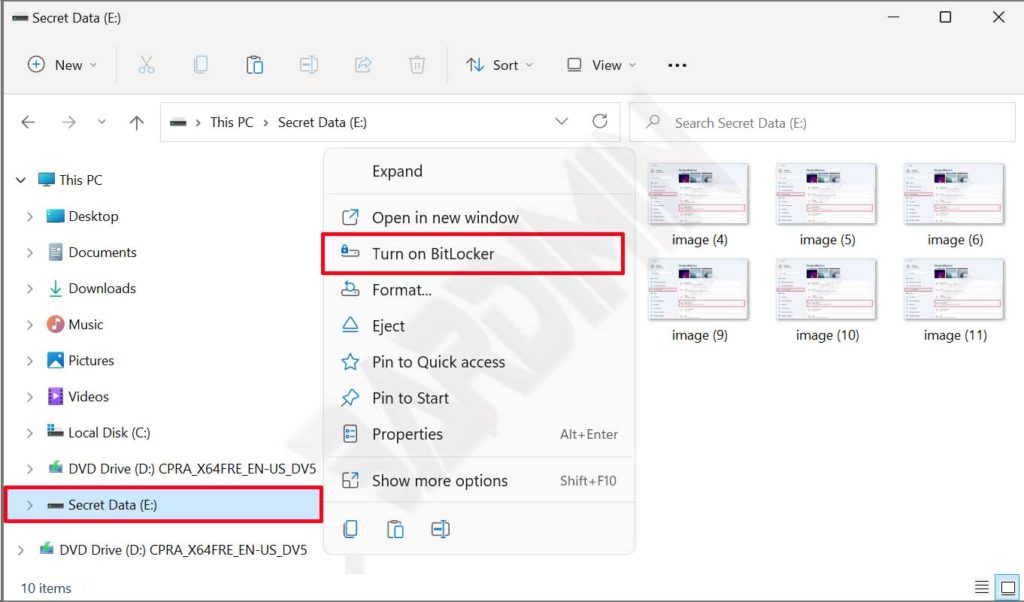
- Langkah selanjutnya, buat password untuk membuka enkripsi drive tersebut. Buat password yang unik dan tidak mudah ditebak oleh orang lain. Kemudian klik tombol “Next”.
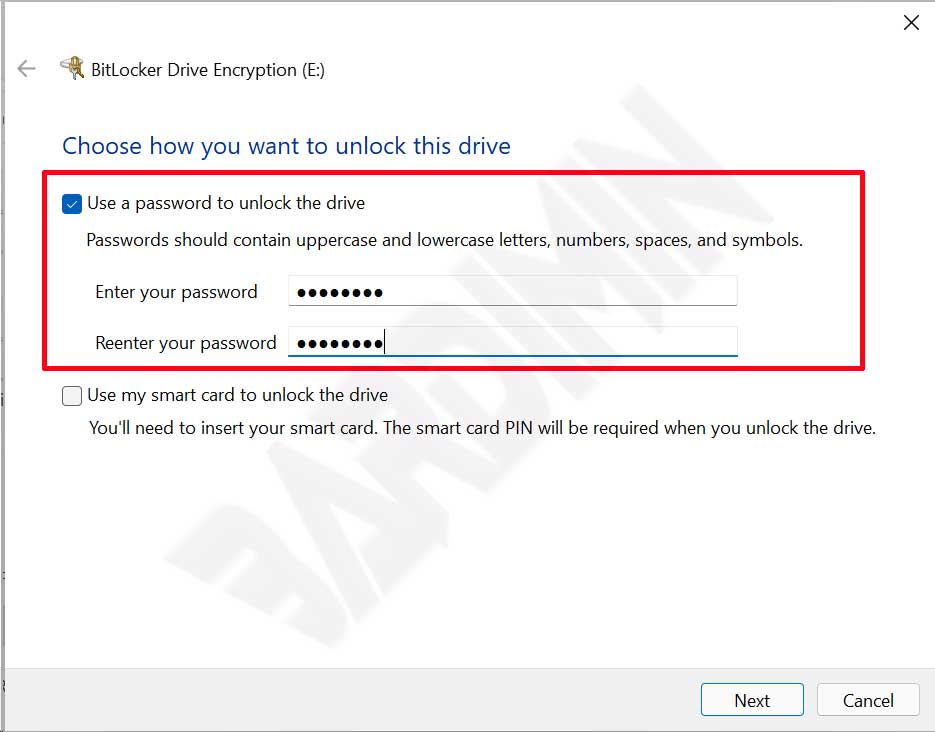
- Selanjutnya buat backup “recovery key” yang akan bermanfaat jika anda lupa password. Anda bisa menyimpannya pada akun Microsoft anda, USB flash drive atau mencetaknya. Setelah itu klik “Next”.
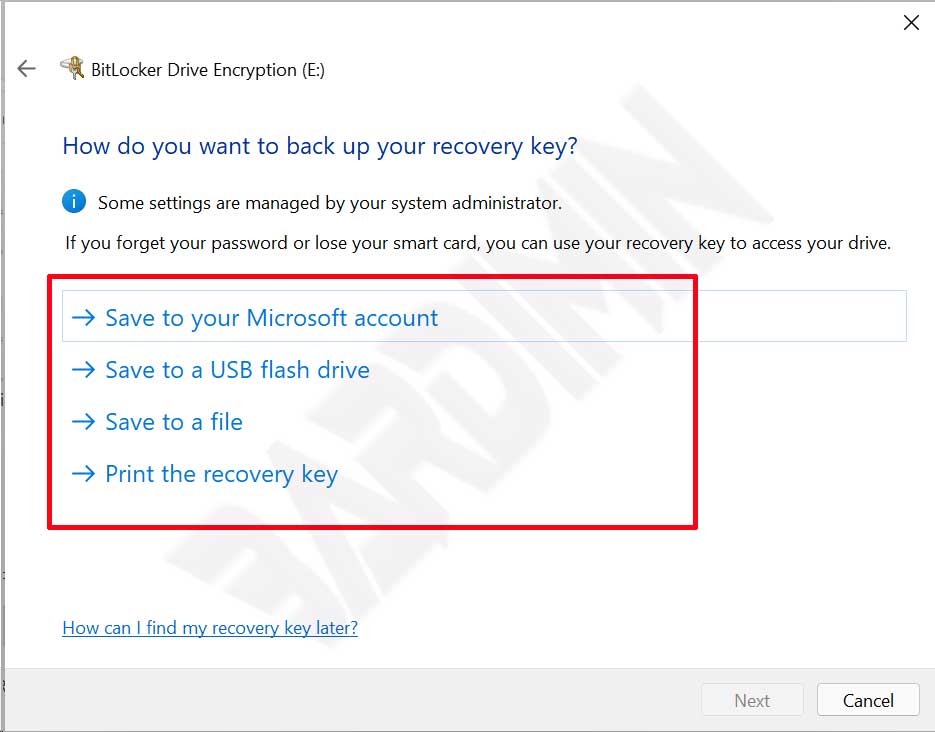
- Kemudian klik “Next” pada jendela yang muncul dan pada jendela mode enkripsi, pilih “Compatible mode” jika anda berencana juga akan membuka USB Flash drive tersebut pada versi Windows yang lebih lama. Kemudian klik tombol “Next”.
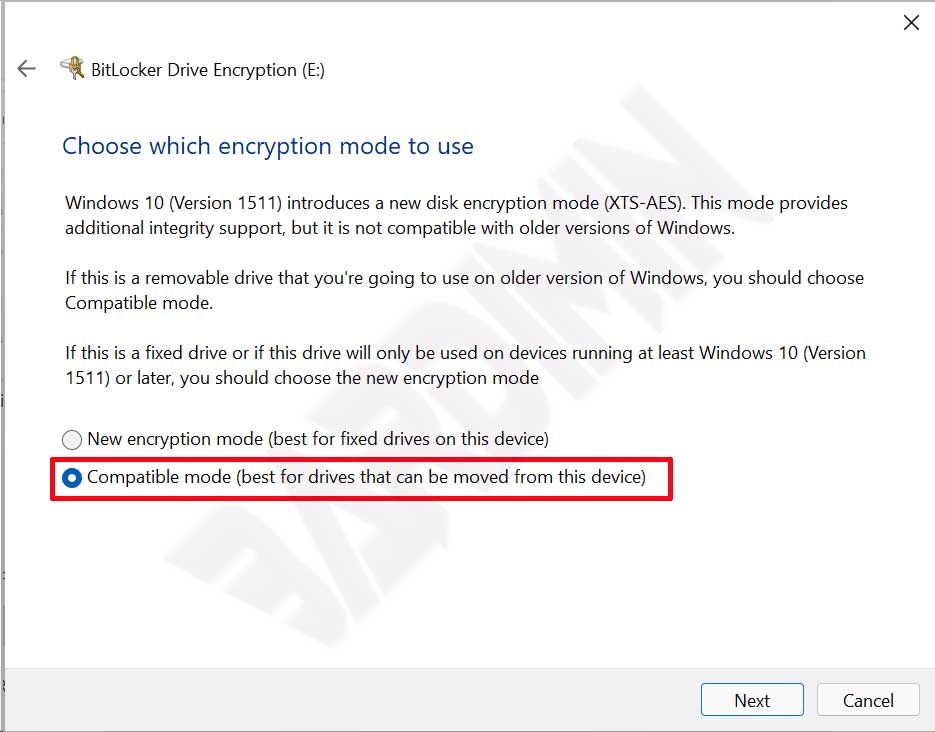
- Klik tombol “Start encrypting” untuk memulai enkripsi.
Untuk mengujinya, anda cabut USB Flash drive yang telah anda enkripsi dan colokkan kembali. Kemudian buka file explore dan klik USB Flash drive tersebut. Jika muncul jendela yang meminta password untuk membukanya, anda telah berhasil melakukan enkripsi pada USB Flash drive tersebut.
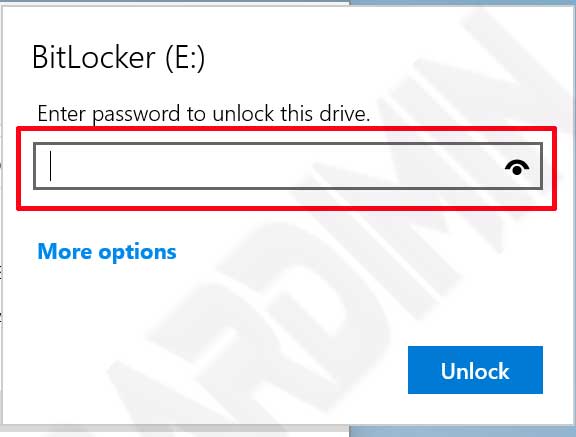
Cara mematikan BitLocker Windows 11
- Buka file explorer dan arahkan pada USB Flash drive yang akan anda hapus enkripsinya. Kemudian klik kanan pada drive tersebut dan pilih “Show more options” dan kemudian pilih “Manage Bitlocker”.
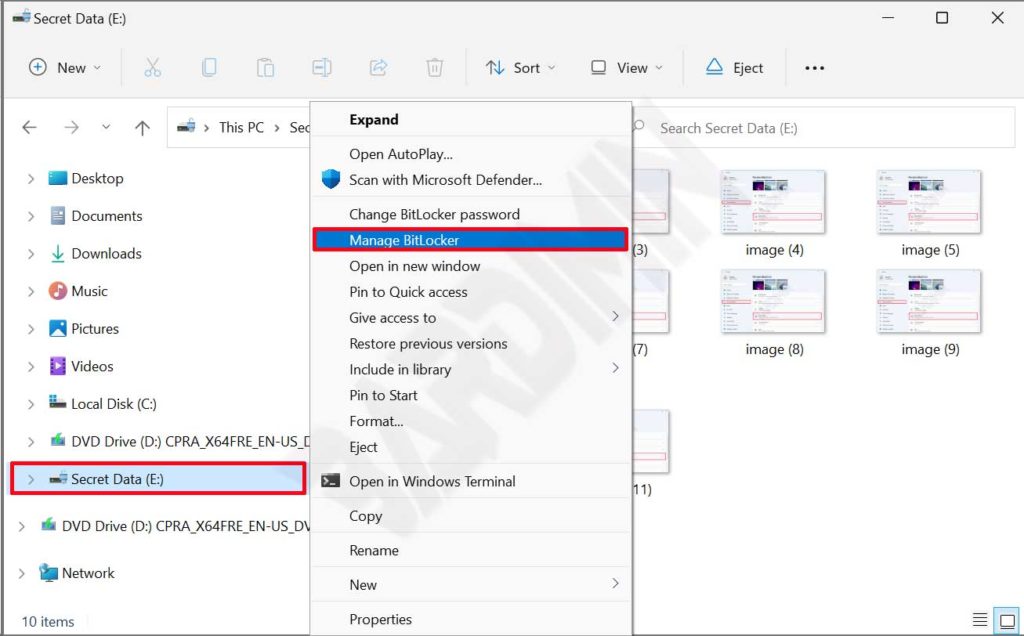
- Kemudian klik tombol “Turn off BitLocker”.

