Ransomware adalah salah satu bentuk dari malware yang menginfeksi sistem dan mengenkripsi file yang ada dalam sistem.
Jika anda terkena serangan Ransomware, anda tidak akan dapat mengakses data karena file data anda telah dienkripsi. Untuk bisa mengakses kembali file data tersebut, anda harus melakukan deskripsi pada file tersebut.
Untuk bisa melakukan deskripsi, anda membutuhkan kunci deskripsi yang dimiliki oleh penyerang Ransomware. Biasanya para penyerang tersebut akan meminta uang tebusan sebagai ganti dari kunci deskripsi. Setelah uang tebusan anda bayarkan, anda hanya bisa berharap bahwa penyerang akan memberikan kunci deskripsi dan mendapatkan kembali akses ke file anda.
Sampai saat ini, belum terbukti ada antivirus yang mampu mencegah semua jenis Ransomware yang terus berkembang.
Salah satu cara paling efektif dan mudah untuk melindungi file data adalah dengan membatasi akses ke file tersebut. Hanya aplikasi yang telah mendapatkan ijin yang bisa dan boleh melakukan perubahan pada file tersebut.
Microsoft Windows telah mempunyai salah satu fitur untuk menangkal serangan ransomware yang bernama “Controlled folder access”.
“Controlled folder access” bekerja dengan cara melakukan blokir terhadap semua aplikasi untuk melakukan perubahan pada file yang dilindungi.
Untuk bisa melakukan perubahan pada file tersebut, anda harus menambah aplikasi yang anda percaya ke dalam daftar white list. Hanya aplikasi yang ada dalam daftar white list yang boleh melakukan perubahan, sedangkan aplikasi lain yang tidak ada dalam daftar hanya bisa membaca atau mengeksekusi saja.
Langkah-langkah melindungi file data dari serangan ransomware dengan menggunakan “Controlled folder access” pada Windows.
1. Buka “Controlled folder access”.
Ketikkan “Controlled folder access” pada tombol pencarian Windows. Kemudian pilih aplikasi “Controlled folder access”.
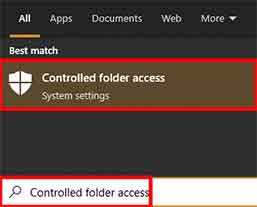
2. Hidupkan “Controlled folder access” dengan menggeser switch ke “on”.
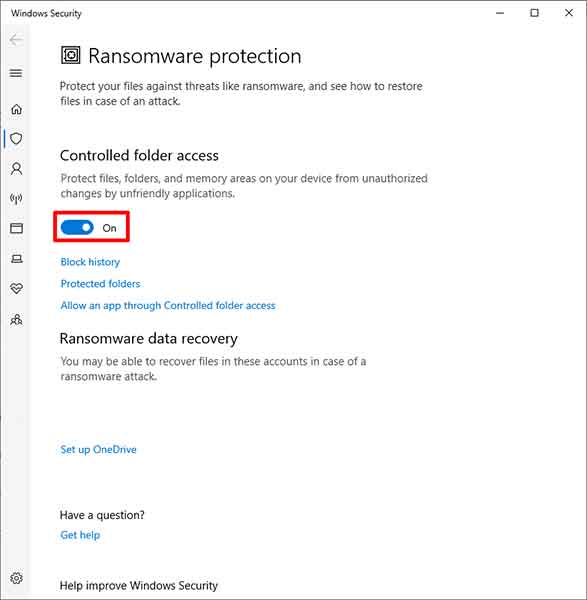
3. Tambahkan folder yang akan Anda lindungi dari serangan Ransomware.
Klik dan pilih “Protected folders”. Kemudian Anda bisa menambahkan folder melalui tombol “Add protected folder”. Dan di bawah tombol Anda bisa melihat daftar folder yang dilindungi.
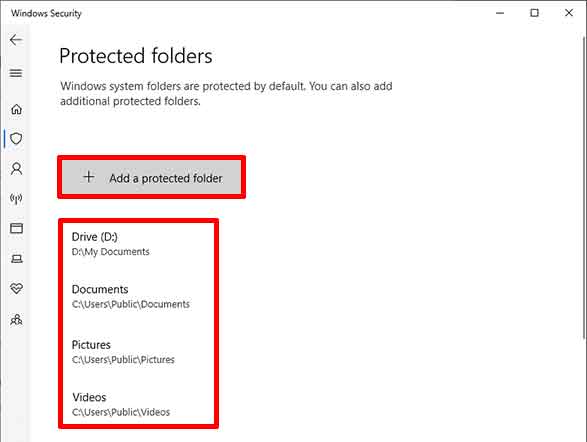
4. Ijinkan aplikasi Anda untuk mengakses folder tersebut
Pilih dan klik “Allow an app through Controlled folder access”. Selanjutnya Anda bisa menambahkan aplikasi yang anda percayai dalam daftar dengan menggunakan tombol “Add an allowed app”.
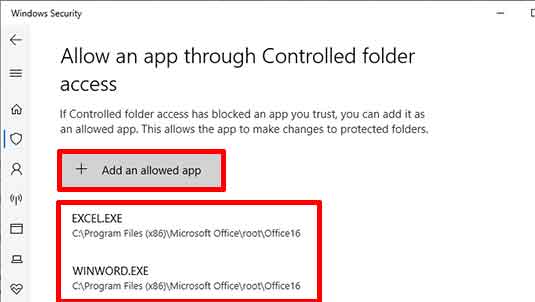
Anda juga bisa menambahkan ijin ke aplikasi tertentu melalui “Block history”. Pada jendela “Protection history” pilih salah satu riwayat dan klik untuk melihat riwayat secara lengkap. Kemudian klik tombol “Actions” dan selanjutnya pilih “Allow on device” untuk menambah aplikasi tersebut ke dalam daftar white list.
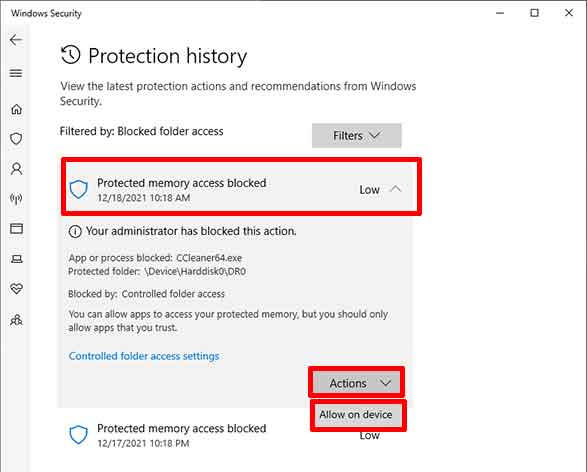
Terimakasih telah berkunjung ke Bardimin. Semoga bermanfaat….
