Software Restriction Policies (SRP) adalah salah satu fitur dari windows untuk mengonrol aplikasi apa saja yang boleh dijalankan dalam suatu komputer windows.
Dengan SRP kita bisa melakukan blokir pada virus, ransomware ataupun malware yang secara tidak sengaja terpicu karena aktivitas kita dalam menggunakan internet. Seperti email phising atau konten yang telah terinfeksi malware/ransomware karena kebiasaan download yang tidak teliti.
Bagi anda yang mempunyai anak kecil, bisa menggunakan SRP untuk blokir aplikasi atau game yang tidak bermanfaat.
Ada 2 teknik dasar dalam menggunakan SRP:
- White Listing, semua aplikasi diblokir kecuali yang ada di dalam daftar.
Black Listing, sebagai kebalikannya, semua aplikasi di ijinkan kecuali yang ada pada daftar.
Langkah-langkah cegah ransomware atau malware dengan SRP
- Buka Group Policy Editor
Klik (logo Windows + R), ketikkan “gpedit.msc“
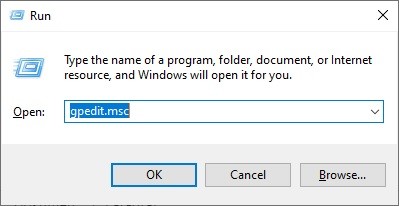
- Pilih Computer Configuration/Windows Settings/Security Settings/Software Restriction Policies. Pada kolom sebelah kanan akan ada keterangan No Software Restriction Policies Defined jika belum pernah membuat.
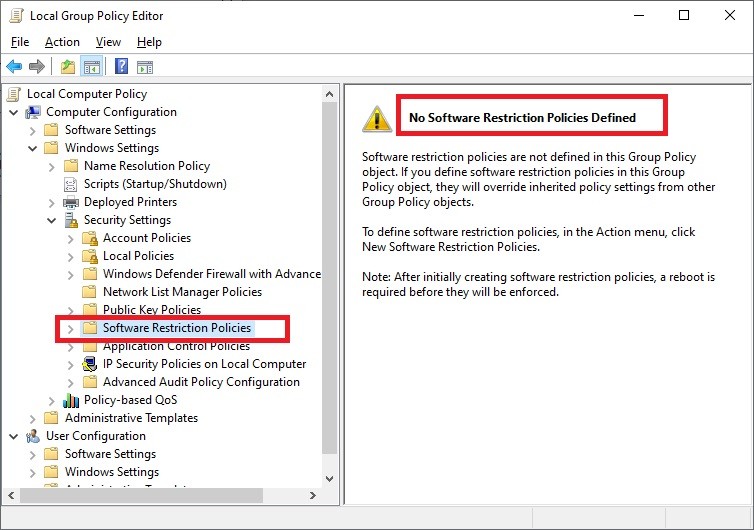
- Kemudian klik kanan dan pilih New Software Restriction Policies
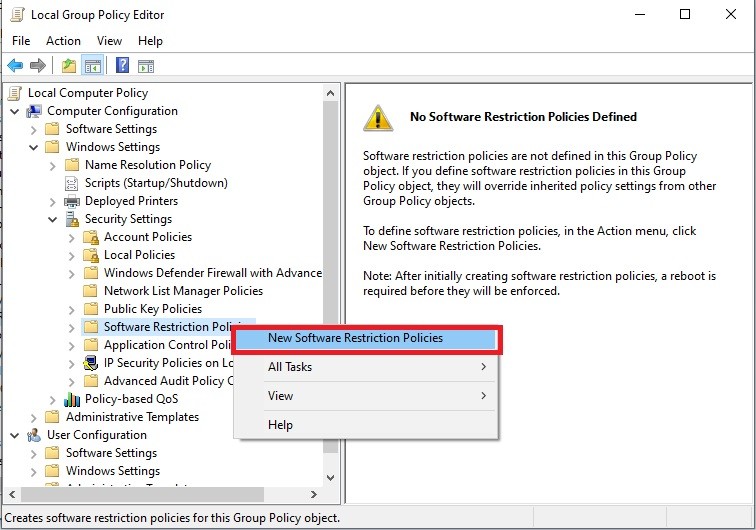
- Buka Designated file types
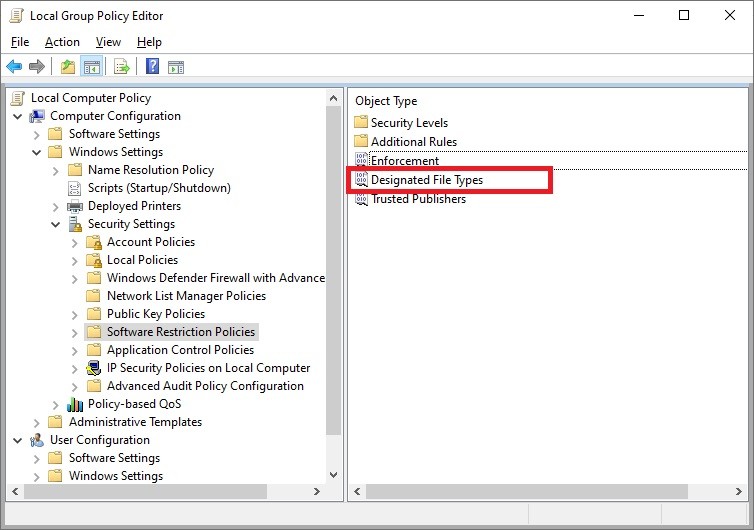
- Cari extension “LNK” dan remove
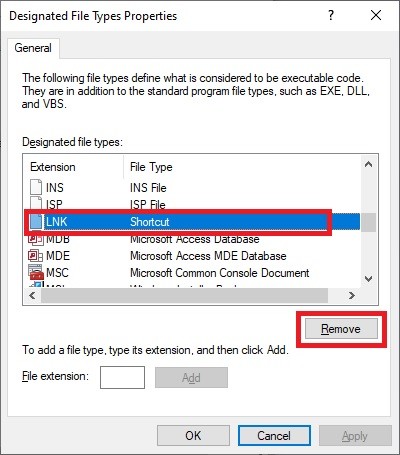
- Setelah itu buka “Additional Rule“, pada kolom kanan telah terbentuk default rule. Yang pertama adalah ijin untuk sistem windows (1) dan ijin untuk aplikasi yang terinstal pada program files (2).
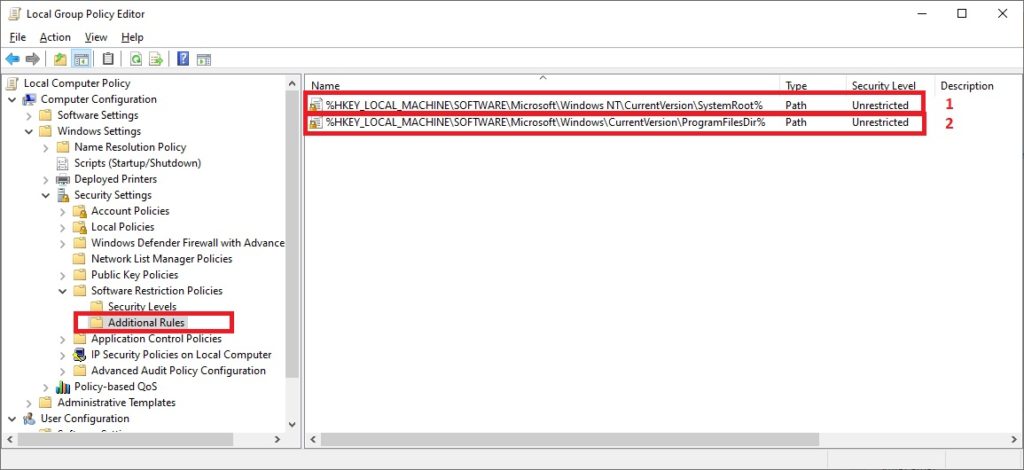
- Jika menggunakan windows x64, Anda perlu menambahkan ijin untuk folder program files (x86). Caranya klik kanan dan pilih “New Path Rule” (1), pada popup window anda bisa mengetikkan folder tersebut (2) atau bisa dengan klik “Browse” dan pilih folder tersebut (3). Pastikan security levelnya “Unrestricted” (4). Kemudian klik OK.
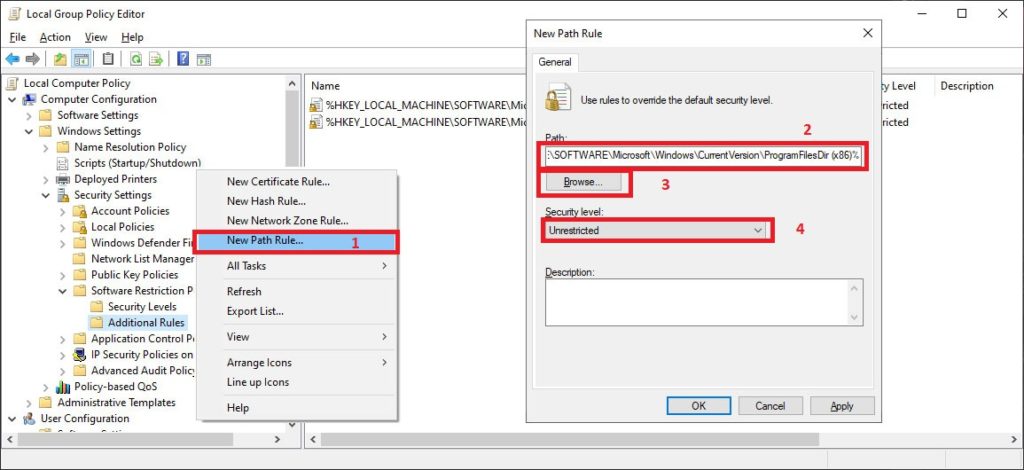
- Tidak semua aplikasi secara default terinstall ke folder program files, contohnya Zoom. Untuk aplikasi tersebut perlu menambahkan lokasi folder instalasinya.
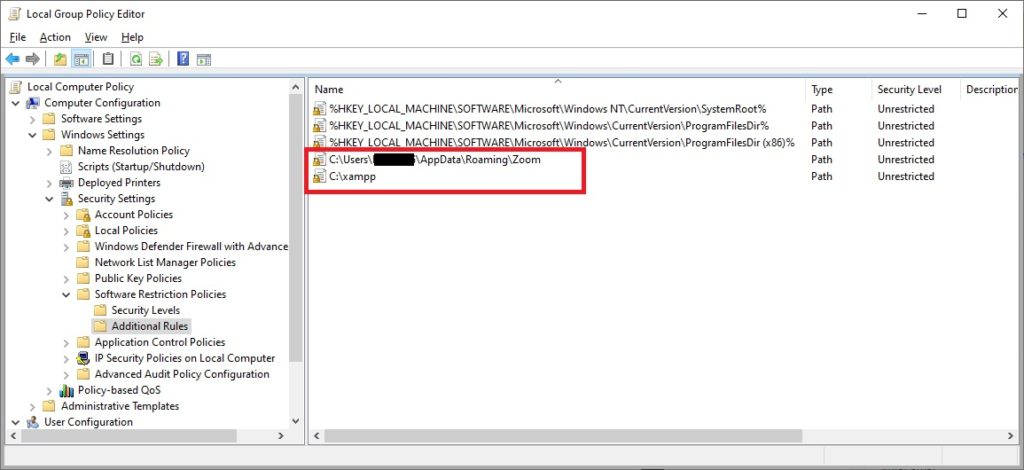
- Sebagai langkah terakhir, pilih Security Levels. Pada kolom sebelah kanan dan pilih “Disallowed” kemudian klik kanan, kemudian pilih “Set as default“
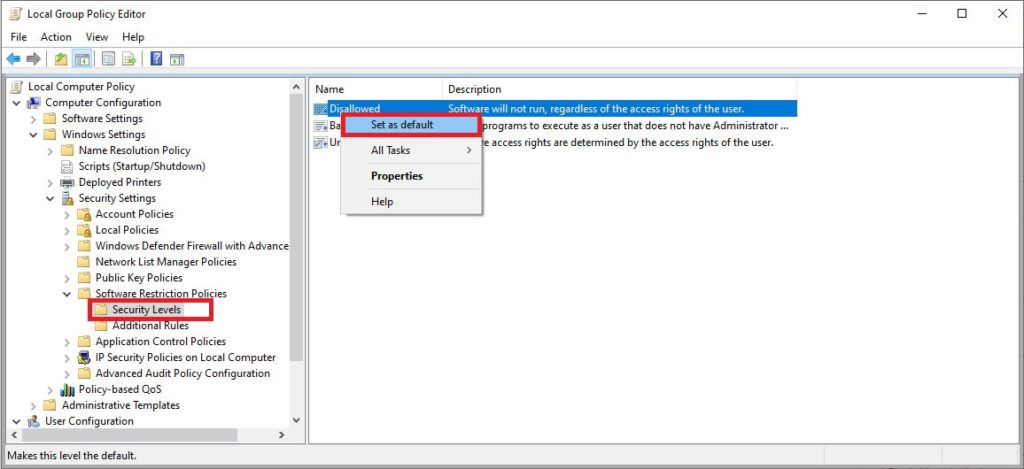
Untuk yang mengalami kendala dalam penggunaanya, silahkan didiskusikan pada kolom komentar.
Semoga bermanfaat.
