Criar Shortcuts no ambiente de trabalho facilita o acesso rápido e fácil a ficheiros importantes, aplicações e até a websites.
Existem várias formas de criar atalhos na área de trabalho. Algumas aplicações oferecem a possibilidade de criar um atalho no ambiente de trabalho durante a instalação. Se quiser saber como criar atalhos no ambiente de trabalho do Windows, está no sítio certo.
Neste artigo, Bardimin fornecerá um guia para a criação de atalhos na área de trabalho do Windows 11. Você também pode usar o mesmo método para outras versões do Windows.
Criar atalhos de aplicações no ambiente de trabalho do Windows
- Clique no botão Iniciar do Windows, escreva e localize a aplicação para a qual pretende criar um atalho. Em seguida, clique em ” Open file location “.
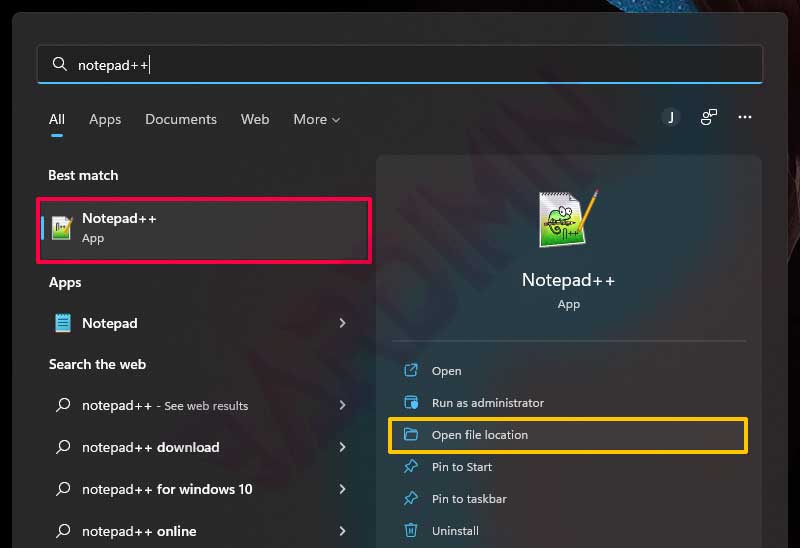
- O Windows abrirá um explorador de ficheiros e navegará para a aplicação. Em seguida, clique com o botão direito do rato na aplicação e seleccione “Show more options“.
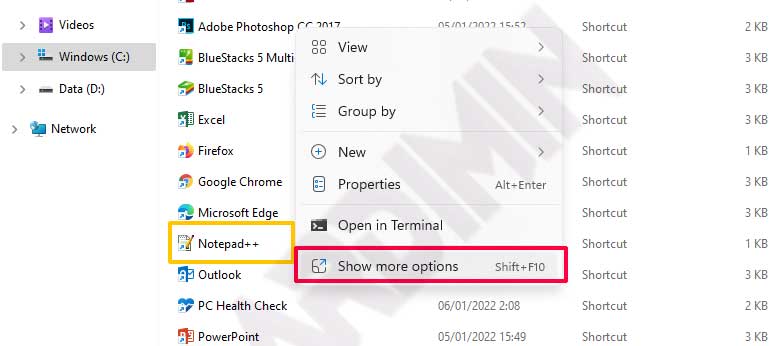
- Em seguida, aparecerão opções completas que pode fazer. Seleccione ” Send to >> Desktop (create shortcut) “. Em seguida, verá no ambiente de trabalho que foi criado um atalho para a aplicação.
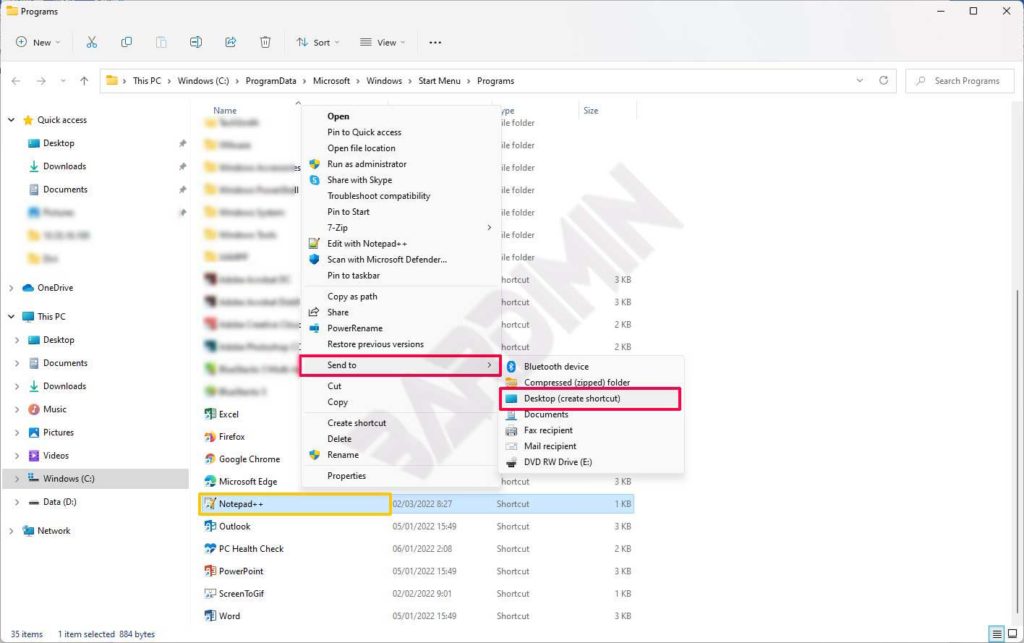
Criar atalhos para ficheiros, documentos, aplicações no ambiente de trabalho do Windows com o Explorador de Ficheiros
Este método é a forma mais fácil e mais comum de criar atalhos. Desta forma, é possível criar atalhos para cada ficheiro. O ficheiro é um ficheiro exe ou não.
Abra o Explorador de Ficheiros e navegue até ao ficheiro para o qual pretende criar um atalho. Em seguida, clique com o botão direito do rato no ficheiro e seleccione ” Show more options >> Send to >> Desktop (create shortcut)”.
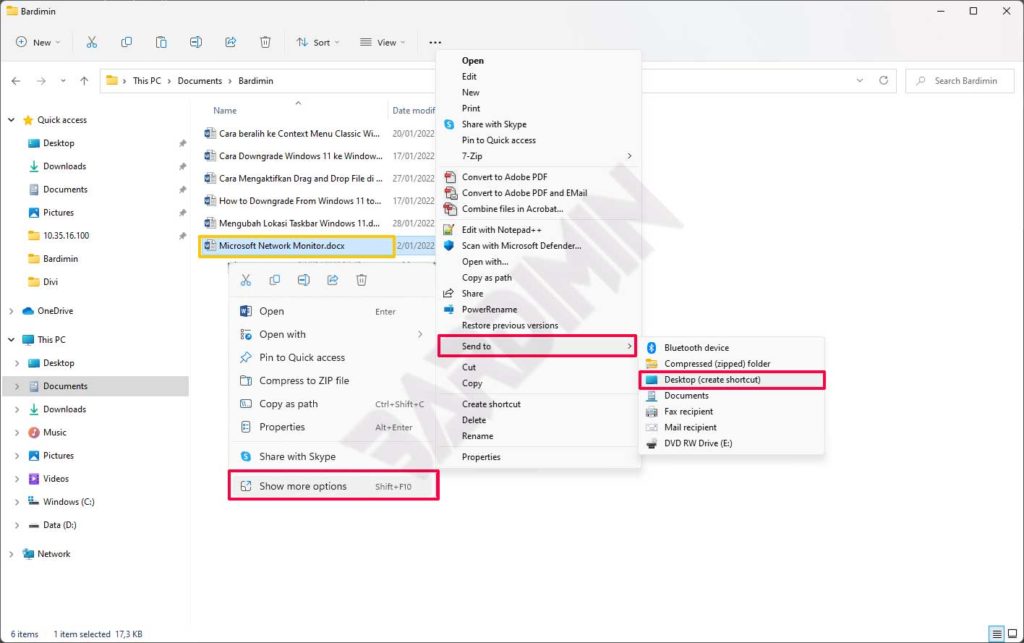
Criar um atalho de aplicação da Microsoft Store no ambiente de trabalho do Windows
Para criar um atalho para uma aplicação que instala a partir da Microsoft Store, não o pode fazer das formas acima referidas. Pode criar atalhos de aplicações a partir da Microsoft Store e também de outras aplicações.
- Abra o explorador de ficheiros, pode abri-lo com as teclas do teclado ( Win + R ) e escreva ” shell:AppsFolder ” na barra de endereços e, em seguida, prima a tecla “Enter” no teclado.
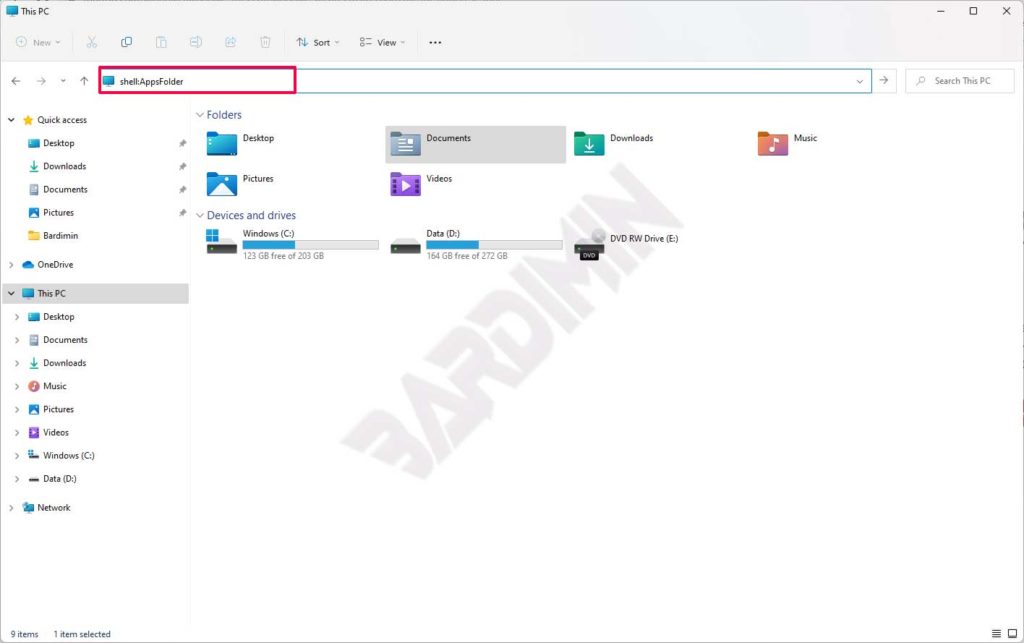
- Em seguida, seleccione a aplicação para a qual pretende criar um atalho e, em seguida, clique com o botão direito do rato e seleccione ” Create shortcut “.
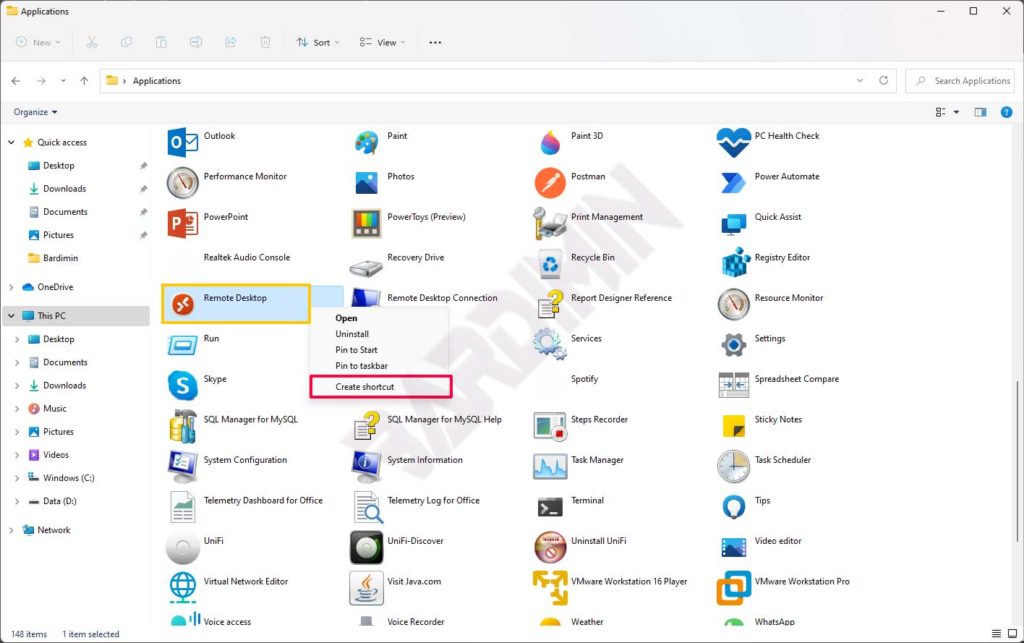
- De seguida, aparecerá uma notificação de que o Windows irá criar um atalho no ambiente de trabalho como substituto. Clique no botão “OK” para continuar a criar o atalho.
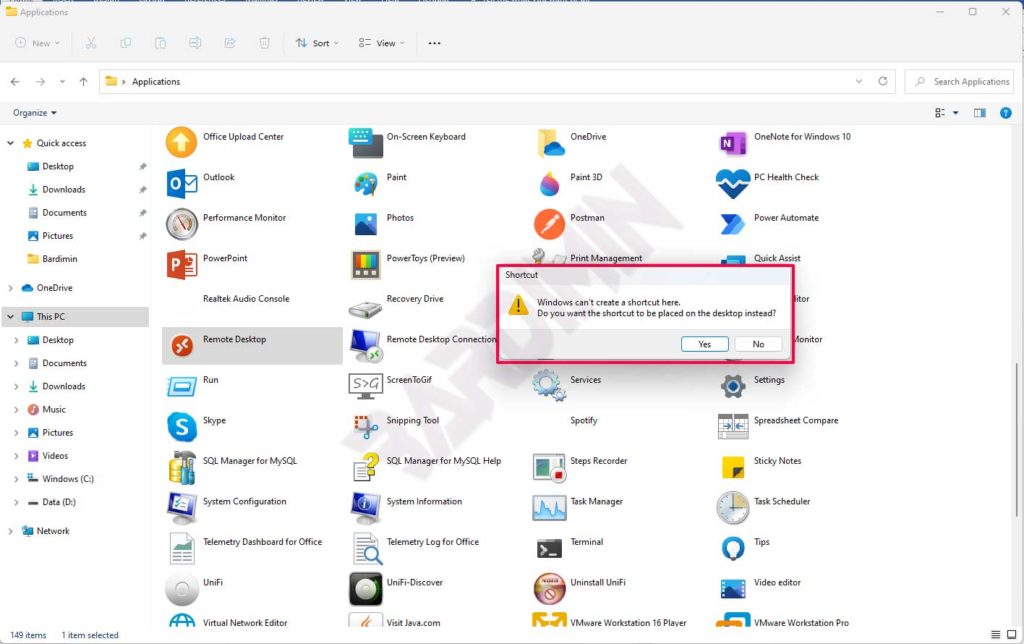
Espero que isto ajude….

