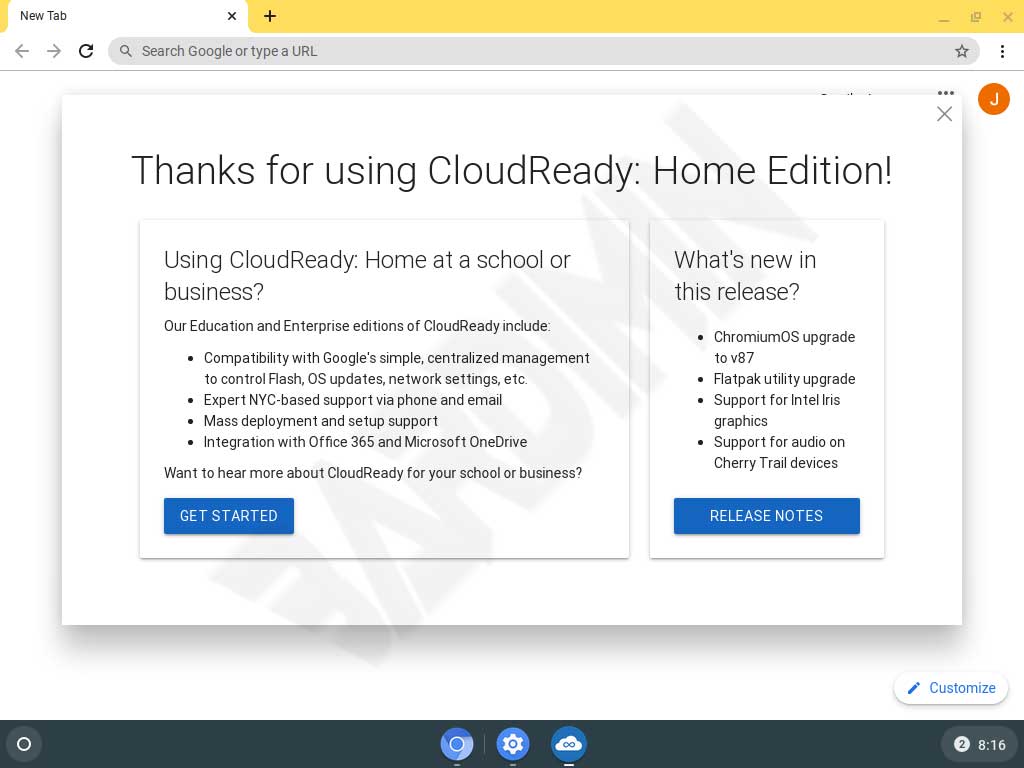Chromebooks are not your typical laptop. Google Chromebooks offer another alternative with the Chrome operating system or what we usually know as Chrome OS. This operating system is very light, fast, and safe for you to use for work or play. In addition to being integrated with all Google applications, Chrome OS can also run Android applications.
Before you buy a Chromebook, you can try to get the experience of using Chrome OS by using a VMWare virtual machine. As we know, Chrome OS is developed from the open-source Chromium. Chrome OS is not available for download and is only available to Chromebook users. Instead, you can use Chromium OS which is the basis of Chrome OS.
Chrome OS and Chromium OS have differences in some features. Such as support for Android applications and the Play Store which is only available on Chrome OS. Most of the development code between the two is the same, but Google doesn’t share the code that is the mainstay of Chrome OS. Google closed the code meeting because it was part of a business strategy. Google wants you to buy its Chromebook.
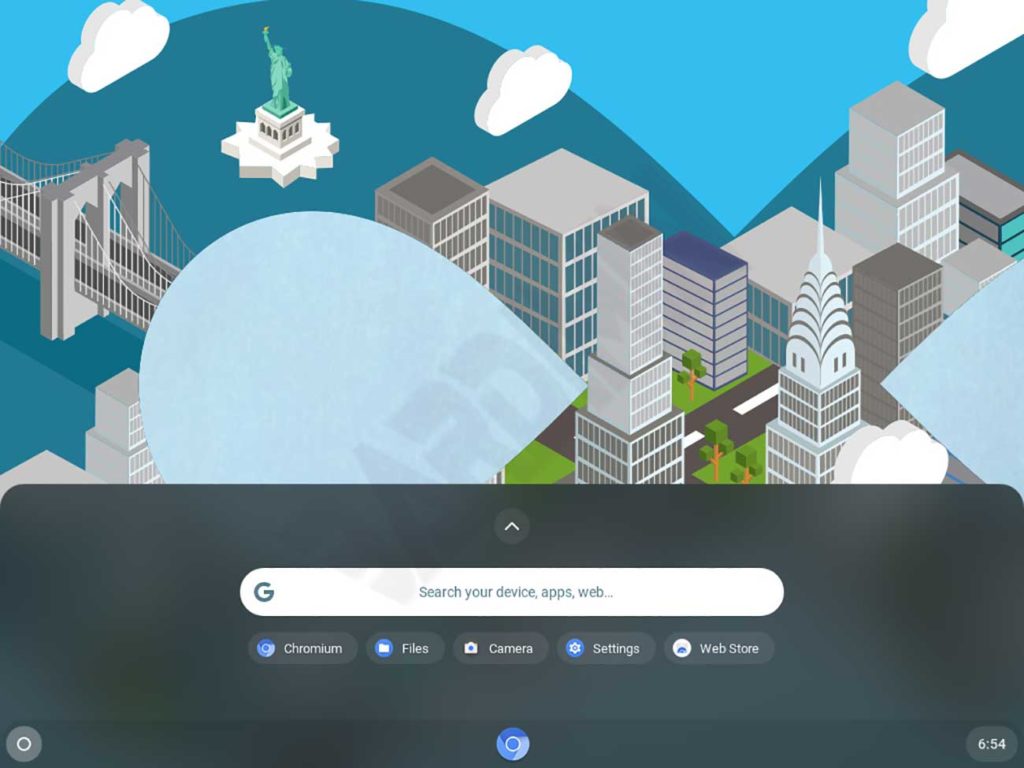
Neverware CloudReady Chromium OS
Neverware CloudReady is a project that uses the Chromium OS code base and adds additional support to make it a useful operating system on non-Chromebook devices.
You can install Chromium OS on a PC or laptop directly. The minimum requirements that Neverware recommends are:
- RAM: 2GB or greater
- Storage space: 16GB or more
- BIOS: Full administrative access, to boot from installer CloudReady USB
- Processor and Graphics: Components built before 2007 will most likely result in a bad experience. In addition, the following graphics hardware does not meet the performance standards in CloudReady: Intel GMA 500, 600, 3600, 3650
Install Chromium OS in a VMWare virtual machine
Before you install this Chromium OS on your PC or Laptop, you can try this operating system on a VMWare virtual machine. You can freely explore all of its abilities without worrying about getting damaged.
The following are the steps you must take to install it.
1. Install VMWare
If you already have VMWare, you can proceed to the next step. If you don’t have it, you can download VMWare via this link, Download VMWare. Follow the given installation instructions.
2. Download Chromium OS
You can download Neverware CloudReady Chromium OS at the following link. Download CloudReady Image.
3. Import Chromium OS to VMWare
Open VMVare Workstation and import the image by going to ” File > Open “.

Setting up Chromium OS
- Run the virtual machine. Chrome will check the internet connection, if the internet is available, it will proceed to OS setup. If the resulting virtual machine cannot connect to the internet, it will appear like this.
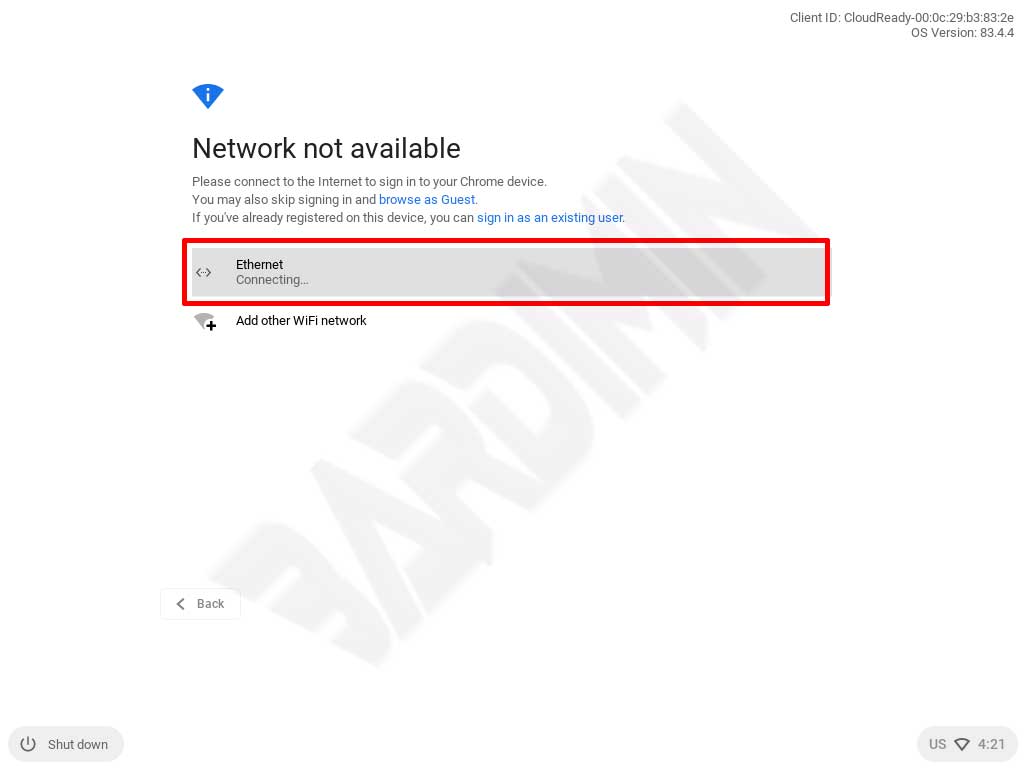
To fix the problem, you change the Network setting of the virtual machine to another mode. The default image is using “Bridge”, you can try it using “NAT” or something else.
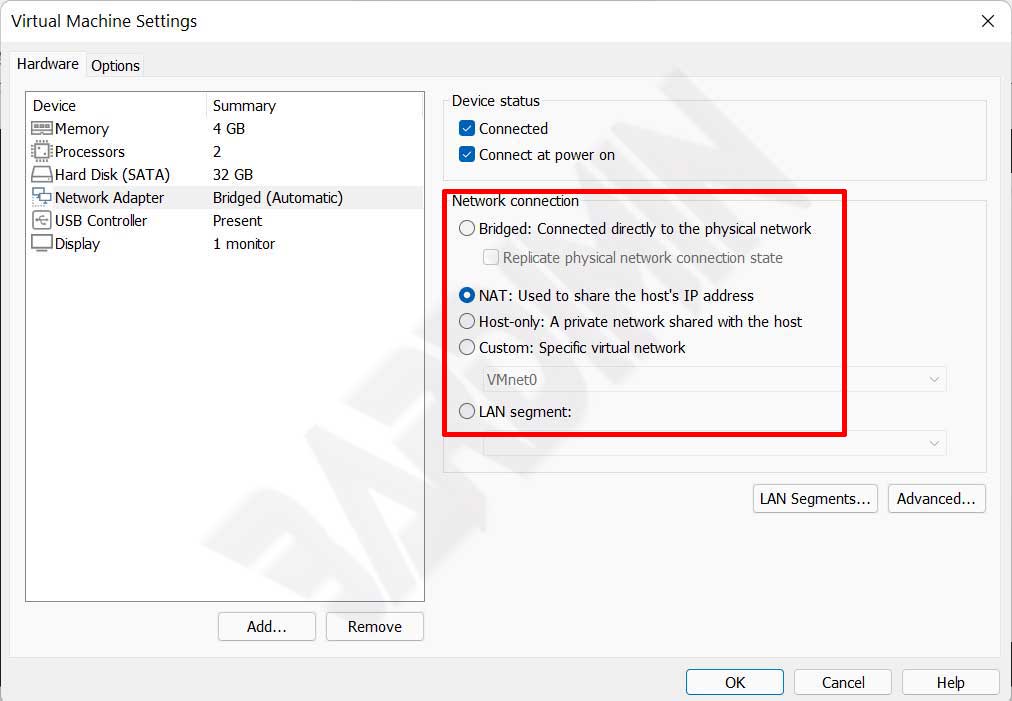
- Next, you will be asked to set up a Google account. There are two options, the first you can use the google account you already have, and the second you can create a new google account.
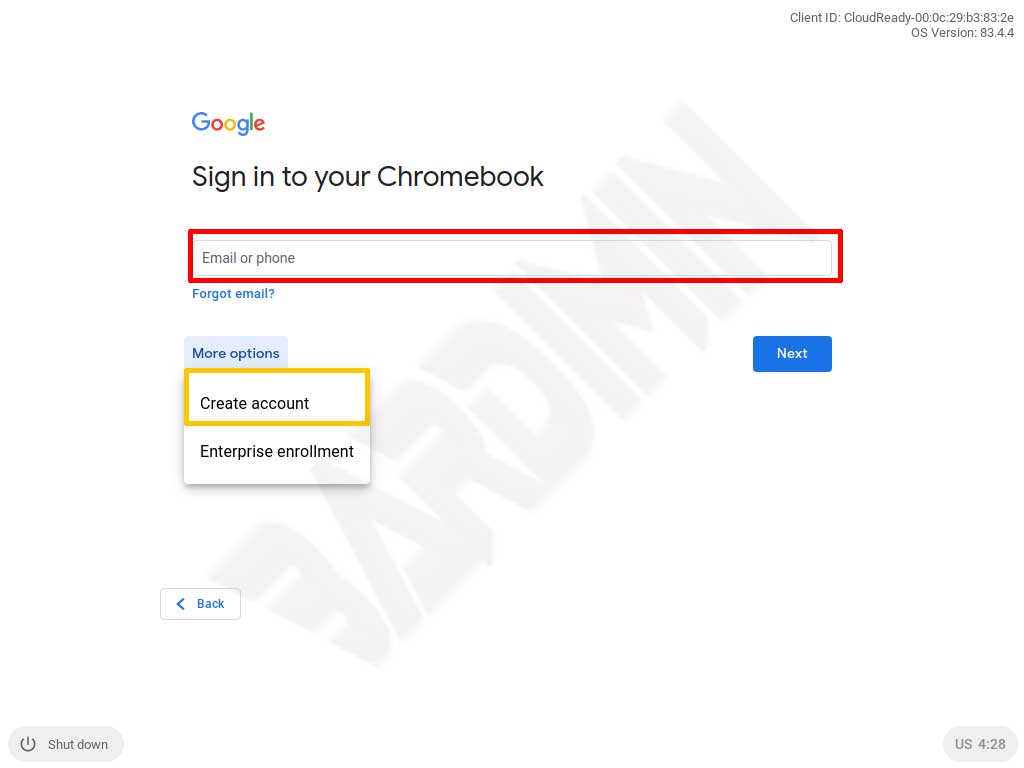
- After you have successfully installed the account, your Chrome OS is ready for you to explore.