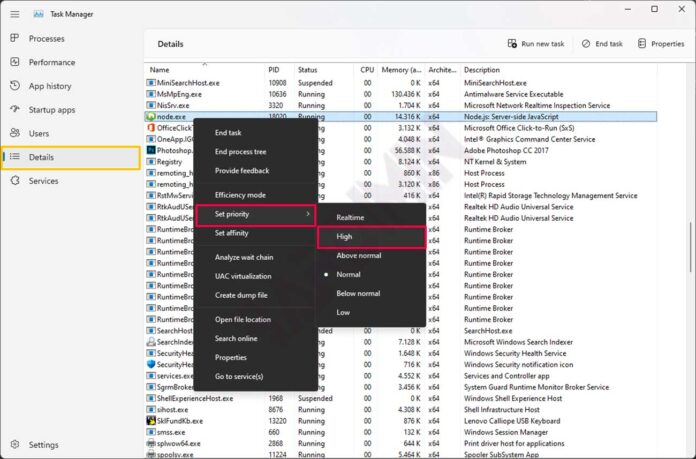Sente que as aplicações são executadas lentamente no Windows? Pode resolver este problema executando a aplicação com uma prioridade mais elevada. Com uma prioridade mais elevada, a aplicação será executada mais rapidamente.
O Windows é um sistema operativo multitarefa que tem várias formas de gerir os processos em execução para ajudar a fazer com que o computador funcione mais suavemente. Para além da afinidade, que controla o número de núcleos de processador que uma aplicação pode executar, existe também uma prioridade na qual um processo é executado. A prioridade colocará uma aplicação em fila de espera ao solicitar tempo de processamento.
Por exemplo, quando você está fazendo um trabalho de edição de vídeo que é um enorme recurso de CPU e ao mesmo tempo você está abrindo um navegador. Se alterar a prioridade da aplicação de edição de vídeo para ser superior à do browser, a aplicação de edição de vídeo ficará com todos os recursos da CPU e a aplicação do browser ficará com o resto.
Definir a prioridade através do Gestor de Tarefas
É possível alterar a prioridade da aplicação através do Gestor de Tarefas. No Windows 11, pode fazê-lo com o atalho ( Ctrl + Shift + Esc ). Depois seleccione o separador ” Details ” e depois seleccione a aplicação para a qual pretende definir a prioridade. Clique com o botão direito do rato na aplicação e seleccione ” Set priority > High “.
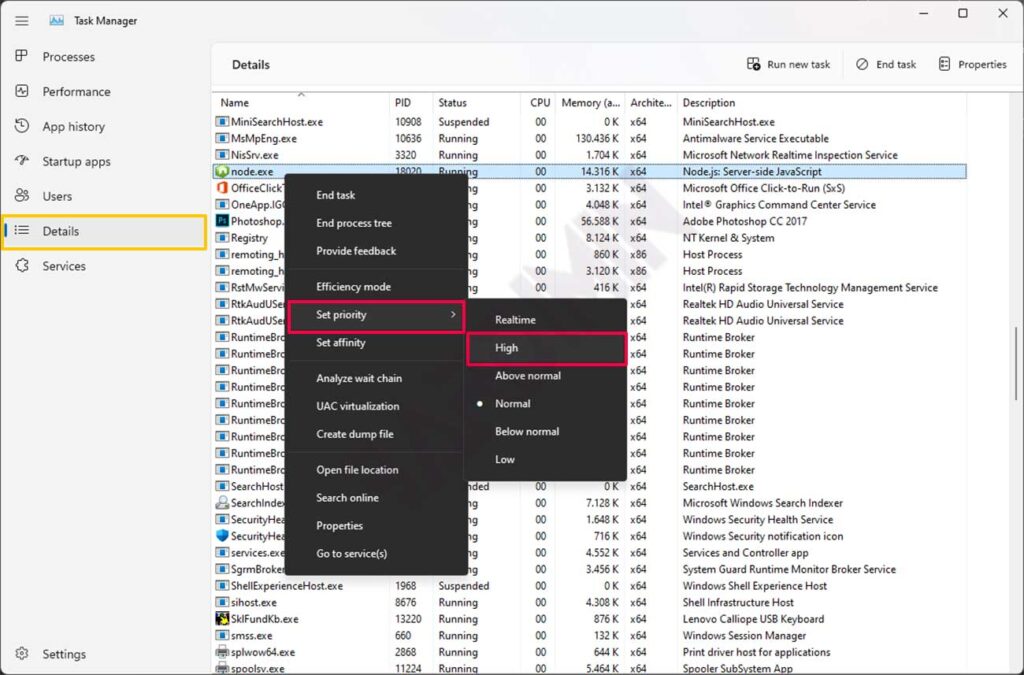
Opções de prioridade disponíveis:
- LOW: Inicie a aplicação com a classe de prioridade mais baixa.
- BELOW NORMAL: O início da classe de prioridade da aplicação é inferior ao habitual.
- NORMAL: Iniciar a aplicação na classe de prioridade NORMAL.
- ABOVENORMAL: A classe de prioridade de arranque da aplicação é superior à normal.
- HIGH: Inicie a aplicação com uma classe de alta prioridade.
- REALTIME: Iniciar a aplicação na classe prioritária em tempo real.
Executar aplicações com prioridade através do CMD
Para dar à aplicação uma prioridade elevada, pode fazê-lo iniciando a aplicação através do CMD. Abra o CMD e digite o seguinte comando
start "title" /high PATH
por exemplo, o Firefox será executado com alta prioridade
start "" /high "C:\Program Files\Mozilla Firefox\firefox.exe"
Definir permanentemente a prioridade da aplicação
Todos os métodos acima referidos apenas alteram a prioridade temporariamente. Se reiniciar o seu PC/portátil, todas as definições de prioridade voltarão ao normal. Para alterar permanentemente, pode fazê-lo através dos atalhos da aplicação.
Clique com o botão direito do rato no atalho e seleccione ” Properties “. Em seguida, na secção ” Target “, adicione o seguinte código no início:
% windir %\system32\cmd.exe /c start "" /high
Ou, na íntegra, torna-se (por exemplo, alterando o Chrome para alta prioridade)
% windir %\system32\cmd.exe /c start "" /high "C:\Program Files\Google\Chrome\Application\chrome.exe"
Em seguida, guarde as alterações e execute a aplicação através do atalho. Em seguida, verifique no Gestor de Tarefas se a prioridade foi alterada.