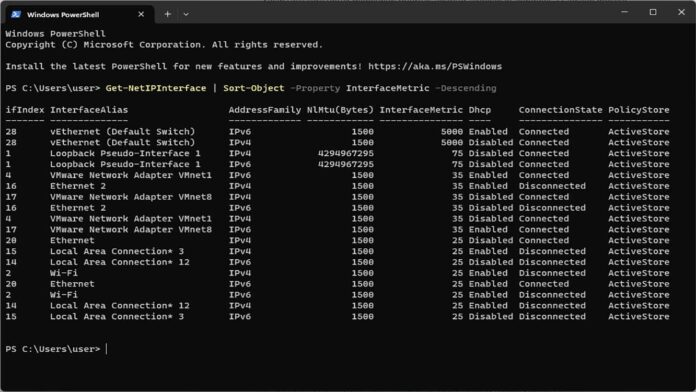Você já teve problemas com sua conexão com a Internet ao usar vários adaptadores de rede ao mesmo tempo? Por exemplo, você se conecta a Wi-Fi e Ethernet ao mesmo tempo, mas deseja usar um dos dois como sua fonte de internet principal.
Ou, você deseja executar vários programas que exigem prioridades de rede diferentes, como jogos online ou streaming de vídeo. Como você pode definir a prioridade do adaptador de rede no Windows 11 para atender às suas necessidades?
Neste artigo, Bardimin explicará como alterar a prioridade de adaptadores de rede no Windows 11 de forma fácil e rápida. Você aprenderá como determinar qual adaptador de rede o Windows 11 usará como a principal fonte de Internet e como definir prioridades de rede para programas específicos. Este artigo irá ajudá-lo a melhorar o desempenho e a estabilidade da sua ligação à Internet no Windows 11.

O que é a prioridade do adaptador de rede?
A prioridade do adaptador de rede é um valor numérico que determina a ordem em que os adaptadores de rede serão usados pelo Windows 11 para enviar e receber dados pela Internet. Os valores de prioridade do adaptador de rede variam de 1 a 9999, onde 1 é a prioridade mais alta e 9999 é a prioridade mais baixa. O adaptador de rede com a prioridade mais alta será usado pelo Windows 11 como a fonte de internet principal, enquanto o adaptador de rede com a prioridade mais baixa será usado como backup ou para fins específicos.
Você pode ter vários adaptadores de rede instalados no computador, como Wi-Fi, Ethernet, Bluetooth, VPN ou um modem móvel. Você pode alterar a prioridade deste adaptador de rede de acordo com suas preferências, por exemplo, se você quiser usar Wi-Fi como a fonte de internet principal e Ethernet como um backup, ou vice-versa. Você também pode definir prioridades de rede para programas específicos, por exemplo, se quiser usar Ethernet para jogos online e Wi-Fi para streaming de vídeo, ou vice-versa.
Alterar a prioridade dos adaptadores de rede no Windows 11 pode ajudá-lo a melhorar o desempenho e a estabilidade da sua conexão com a Internet, especialmente se você alternar frequentemente entre adaptadores de rede diferentes. Definindo a prioridade do adaptador de rede apropriado, você pode evitar conflitos, interrupções ou quedas de velocidade que podem ocorrer devido ao uso incorreto do adaptador de rede.
Como alterar a prioridade do adaptador de rede no Windows 11
Uma maneira de alterar a prioridade dos adaptadores de rede no Windows 11 é por meio do PowerShell. Esta é uma maneira mais complicada e avançada, mas você pode definir a prioridade do adaptador de rede especificamente, ou seja, para o programa específico que você está executando. Aqui estão os passos:
- Abra o PowerShell pressionando o botão Windows + X no teclado e selecione Windows PowerShell (Admin) no menu exibido. Você pode ser solicitado a conceder permissões de administrador, clique em Sim para continuar.
- Digite o seguinte comando para ver uma lista de todos os adaptadores de rede instalados no computador, juntamente com suas prioridades:
Get-NetIPInterface | Sort-Object -Property InterfaceMetric -Descending
- Você deve ver a saída assim:
ifIndex InterfaceAlias AddressFamily NlMtu(Bytes) InterfaceMetric Dhcp ConnectionState PolicyStore ------- -------------- ------------ ----------- --------------- ---- --------------- ----------- 7 Ethernet IPv6 1500 25 Enabled Connected ActiveStore 7 Ethernet IPv4 1500 25 Enabled Connected ActiveStore 8 Wi-Fi IPv6 1500 35 Enabled Connected ActiveStore 8 Wi-Fi IPv4 1500 35 Enabled Connected ActiveStore 9 Bluetooth Network Connection IPv6 1280 65 Enabled Disconnected ActiveStore 9 Bluetooth Network Connection IPv4 1280 65 Enabled Disconnected ActiveStore
- Preste atenção nas colunas InterfaceAlias e InterfaceMetric. InterfaceAlias é o nome do adaptador de rede, enquanto InterfaceMetric é o valor de prioridade do adaptador de rede. Um valor de prioridade de adaptador de rede mais baixo indica uma prioridade mais alta e vice-versa. Por exemplo, no exemplo acima, o adaptador de rede Ethernet tem a prioridade mais alta com um valor de 25, enquanto o adaptador de rede Bluetooth Network Connection tem a prioridade mais baixa com um valor de 65.
- Para alterar a prioridade de um adaptador de rede, digite o seguinte comando, onde <InterfaceAlias> é o nome do adaptador de rede que você deseja alterar e <InterfaceMetric> é o valor da nova prioridade que você deseja definir:
Set-NetIPInterface -InterfaceAlias “<InterfaceAlias>“ -InterfaceMetric <InterfaceMetric>
- Por exemplo, se você deseja alterar a prioridade do adaptador de rede Wi-Fi para 15, digite o seguinte comando:
Set-NetIPInterface -InterfaceAlias “Wi-Fi” -InterfaceMetric 15
- Você pode repetir as etapas 5 e 6 para alterar a prioridade de outros adaptadores de rede como achar melhor.
- Para verificar se as alterações foram aplicadas com êxito, digite o seguinte comando novamente:
Get-NetIPInterface | Sort-Object -Property InterfaceMetric -Descending
- Você deve ver a saída assim:
ifIndex InterfaceAlias AddressFamily NlMtu(Bytes) InterfaceMetric Dhcp ConnectionState PolicyStore ------- -------------- ------------ ----------- --------------- ---- --------------- ----------- 7 Ethernet IPv6 1500 25 Enabled Connected ActiveStore 7 Ethernet IPv4 1500 25 Enabled Connected ActiveStore 8 Wi-Fi IPv6 1500 15 Enabled Connected ActiveStore 8 Wi-Fi IPv4 1500 15 Enabled Connected ActiveStore 9 Bluetooth Network Connection IPv6 1280 65 Enabled Disconnected ActiveStore 9 Bluetooth Network Connection IPv4 1280 65 Enabled Disconnected ActiveStore
- Observe que o valor de prioridade do adaptador de rede Wi-Fi foi alterado para 15, o que significa que sua prioridade aumentou.