Esqueceu que dia é hoje? Basta olhar para o canto inferior direito do ecrã do PC/Laptop para se lembrar de tudo.
Por predefinição, o Windows 11 apresenta a data na barra de tarefas no formato ” Short date “. Para ver a data completa ” Long date “, pode fazê-lo movendo o cursor do rato para a data na barra de tarefas. Se deixar o cursor por alguns instantes sobre a data, o Windows apresentará uma janela com o dia e a data completos.
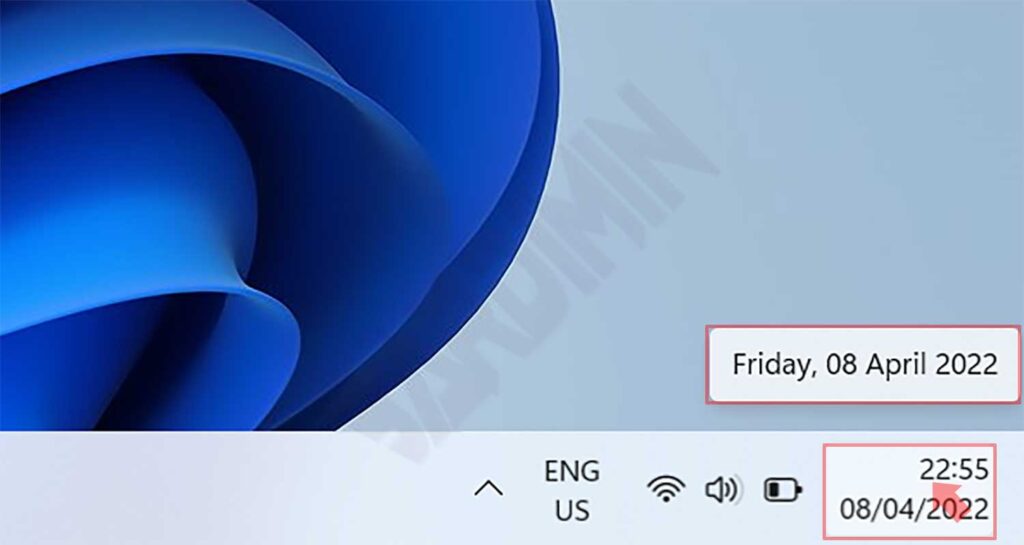
Se quiser alterar completamente a exibição da data na barra de tarefas para que possa vê-la imediatamente, siga o artigo de Bardimin abaixo.
Change date format on Windows taskbar
- Abra o Windows Run premindo a tecla (Win + R). De seguida, escreva ” intl.cpl ” e clique no botão “OK”.

- Na janela ” Region “ que se abre, clique no botão ” Additional Settings “.
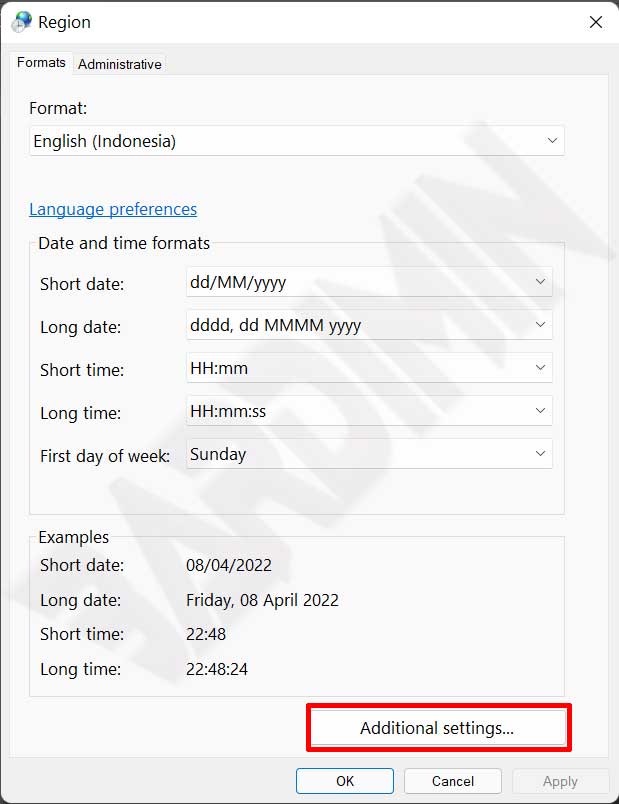
- Em seguida, aparecerá a janela ” Customize Format ” e clique no separador ” date “. Em seguida, altere o formato da data no campo ” Short date “. Se tiver alterado o formato pretendido, clique no botão “OK” para o aplicar.
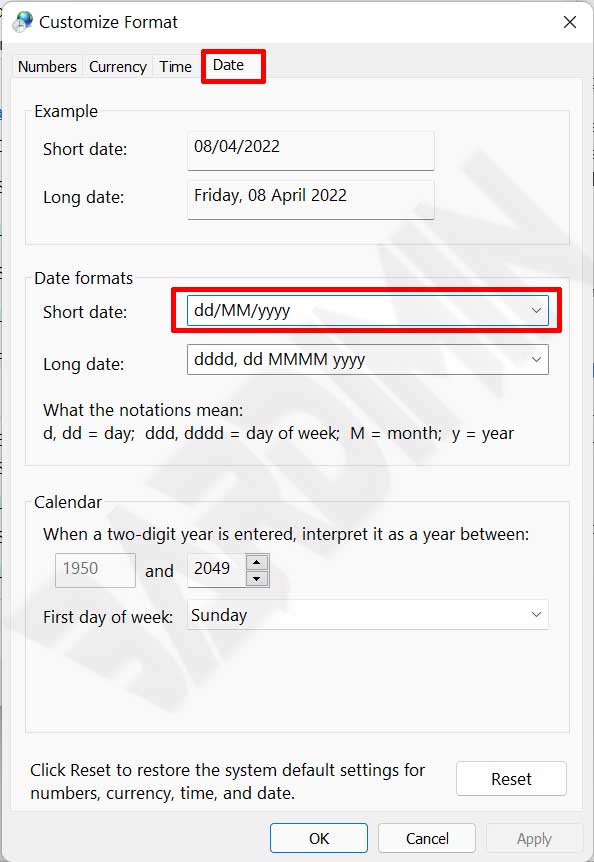
dddd , dd MMMM yyyy apresentará Nome dia, data Nome Mês e Ano
d = Data de um só dígito (8)
dd = Data com dois dígitos (08)
ddd = Os três primeiros caracteres do nome do dia ( Sex )
dddd = Nome do dia inteiro (sexta-feira)
MMM = Os três primeiros caracteres do nome do mês (Abr)
MMMM = Nome completo do mês (abril)
yyyy = Year
- Se utilizar o formato ” dddd , dd MMMM aaaa ” em “Short date”, na barra de tarefas do Windows verá algo como a imagem seguinte.

É bastante fácil não alterar o formato da data na barra de tarefas. Se tiver problemas ou se o aspeto da barra de tarefas não mudar, tente reiniciar o PC/portátil. Boa sorte.

