By default many applications place themselves at Windows startup, so they will run when Windows starts. You can set it to make Windows run faster.
The more applications that run automatically will make Windows heavier and slower. Not all applications that run automatically are harmful, such as antivirus. You can specify which applications should run automatically and which should not. If you never or rarely use Skype, auto-starting Skype is not a wise choice.
You can remove programs from Windows startups in various ways. you can delete it from the startup folder, registry, or from the application itself. And you can also use apps like CCleaner to remove apps from startup.
Disabling apps from Windows 11 Startup
- Open ” Settings ” Windows 11, you can open it with the key ( Win + I ). Then click “ Apps > Startup ”.
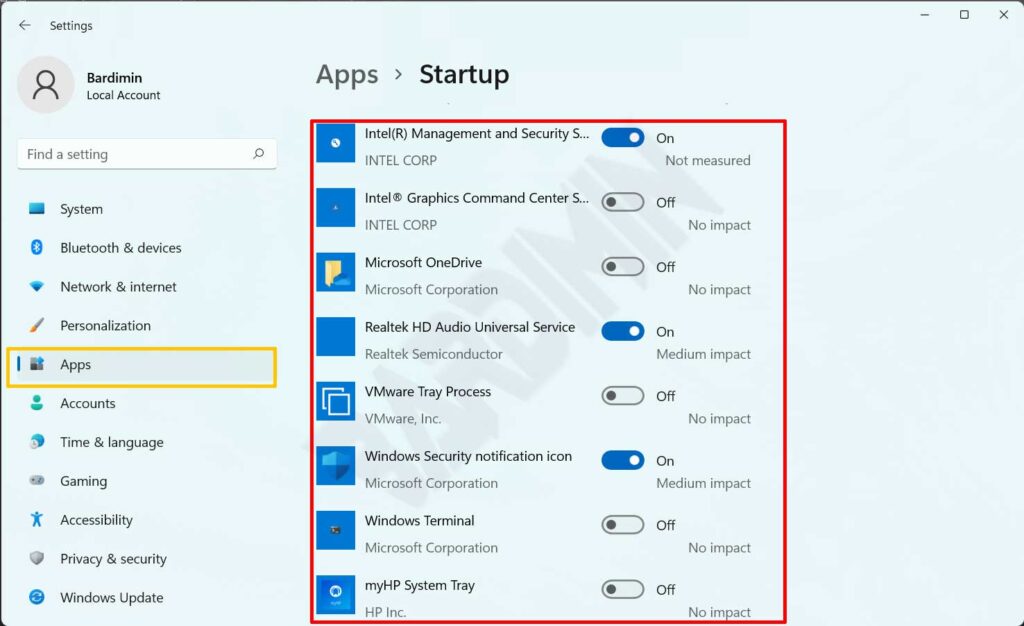
- You will see a list of applications that run automatically when Windows starts. Select the apps you don’t need and turn them off by sliding the button to the left.
Disabling applications from Startup Programs via Task Manager
- Open “ Task Manager ” or with the key ( Ctrl + Shift + Esc ). Then click the “ Startup ” tab.
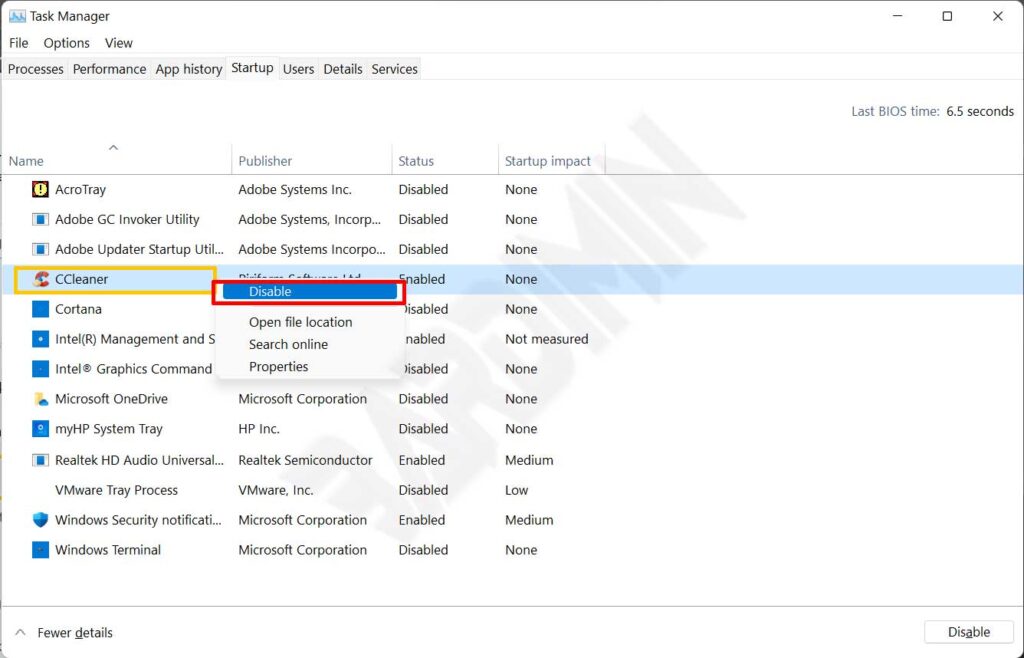
- Next, select the application that you want to disable and then right-click and select ” Disable “.
Removing applications from Startup Programs with CCleaner
The previous method could only disable the application from the startup program and could not remove the application from the startup list. To remove it from the startup list, you can use an application such as CCleaner or others.
- Open the CCleaner application and then click on “ Tools > Startup ”.
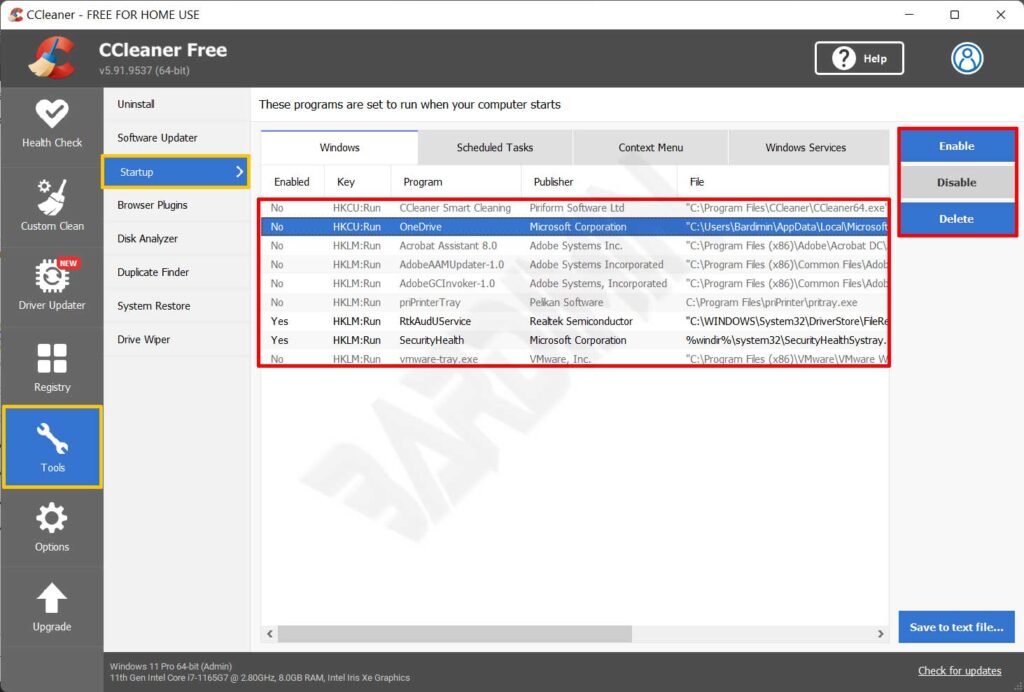
- Select an application in the list, you have several options to manage the application. Select Enable -> to run automatically, Disable -> to disable the application, and select Delete -> to remove the application from the startup list.
