O uso de impressoras em conjunto é comumente usado em escritórios e em casa. O principal requisito para que as impressoras sejam usadas em conjunto é a conexão entre a impressora e o computador do usuário em uma LAN com fio ou WIFI rede.
Ao compartilhar uma impressora, uma impressora poderá ser usada por vários computadores/laptops. Mas como? O artigo a seguir explica detalhadamente como compartilhar a impressora!!!
Tipos de impressoras de acordo com o modelo do conector:
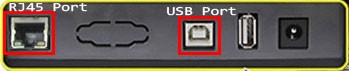
- Impressora USB
Geralmente, as impressoras que encontramos têm uma conexão USB para se conectar a computadores, como as impressoras a jato de tinta Epson série L, Canon série pixma e outras. - Impressoras com conectores LAN (RJ45)
As impressoras com esse recurso geralmente estão presentes em impressoras de classe média-alta. Para se conectar à rede esse tipo de impressora já pode ser conectado diretamente à rede por meio da porta RJ45. Exemplos desse modelo são a impressora hp Lasejet P4515, a HP Color LaserJet MFP E77822 e outras. - Impressora com conexão Wifi
Para esse modelo, é possível conectar-se à rede sem fio. Modelos de impressoras que possuem recursos como esse, como a Epson L3150 WiFi All in One Printer.
Na verdade, ainda existem alguns outros modelos de conexão, como portas LPT, Bluetooth e outros. Mas raramente usamos esse modelo.
Como compartilhar uma impressora do Windows com uma impressora USB

1. Instalação de drivers de impressora no servidor
- Instale todos os cabos de acordo com as instruções de instalação da impressora contidas no manual. Não ligue a impressora.
- Use o driver do CD embutido da impressora ou faça o download em seu site oficial. Instale o driver no computador que serve como servidor.
- Ligue a impressora se o processo de instalação pedir para ligá-la ou se o processo de instalação do driver tiver sido concluído.
Observação:
Se o servidor estiver usando o Windows x86 e um cliente estiver usando o Windows x64, adicione o driver x64 ao servidor. E vice-versa. Se você não adicionar, os clientes que usam uma versão diferente do Windows com o servidor não poderão usar a impressora.
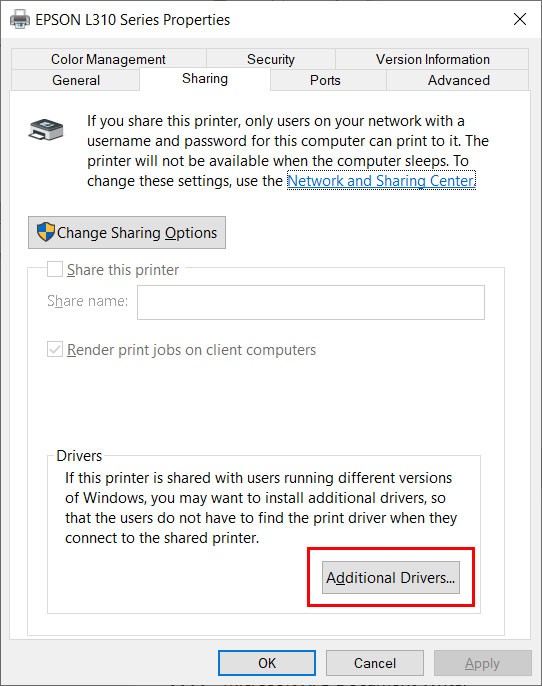
2. Compartilhamento de impressoras em servidores
- Abra o Painel de ControleRede e InternetCentro de Rede e CompartilhamentoConfigurações avançadas de compartilhamento.
- Habilite a descoberta de rede e o compartilhamento de arquivos e impressoras
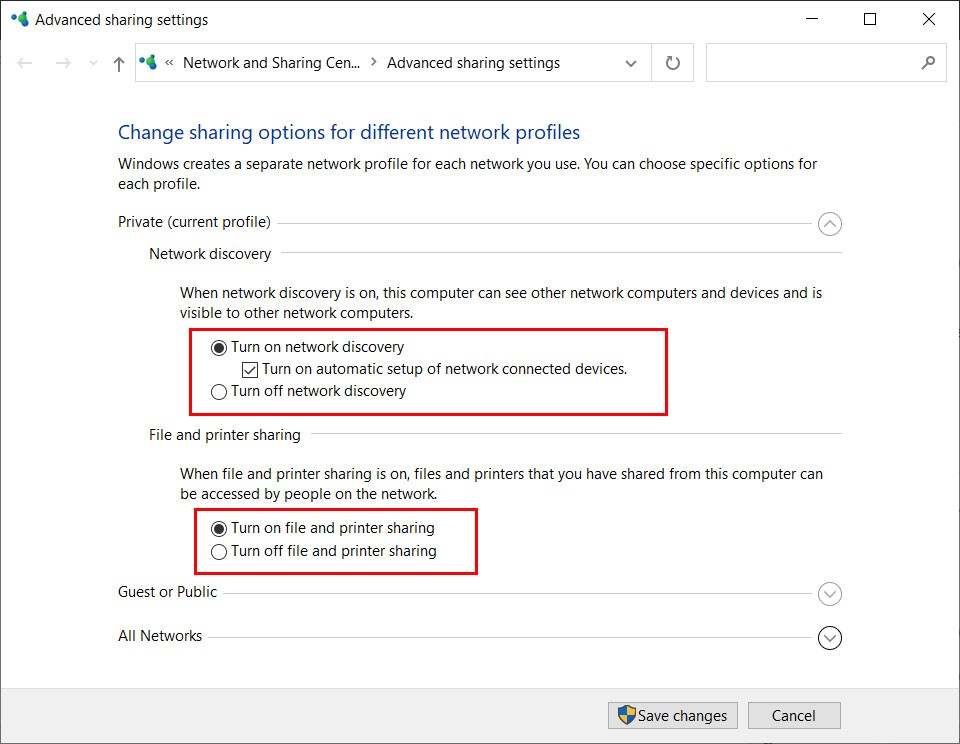
- Desative o compartilhamento protegido por senha em todas as redes
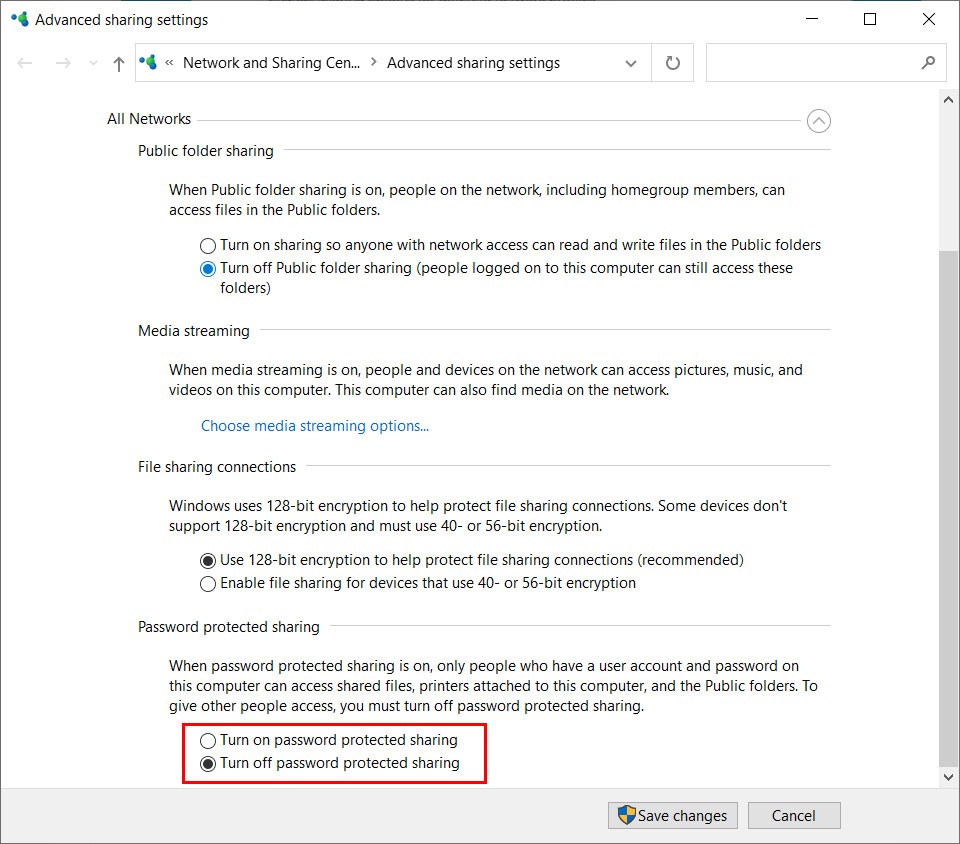
- Abra o Painel de controleHardware e somDispositivos e impressoras, selecione a impressora a ser compartilhada e, em seguida, clique com o botão direito do mouse para selecionar Propriedades da impressora
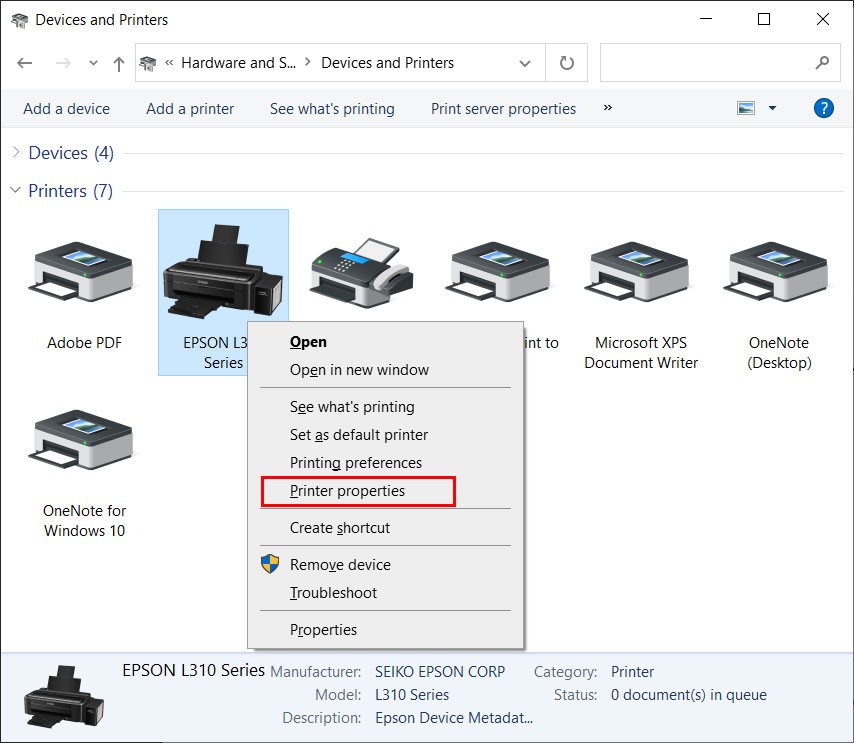
- Abra a guia Compartilhamento (1) e, quando a opção de compartilhamento estiver desativada, clique em Alterar opção de compartilhamento (2).
- Clique em Share this printer (Compartilhar esta impressora) (3) e altere o nome de compartilhamento (4) da impressora ou deixe-o como padrão.
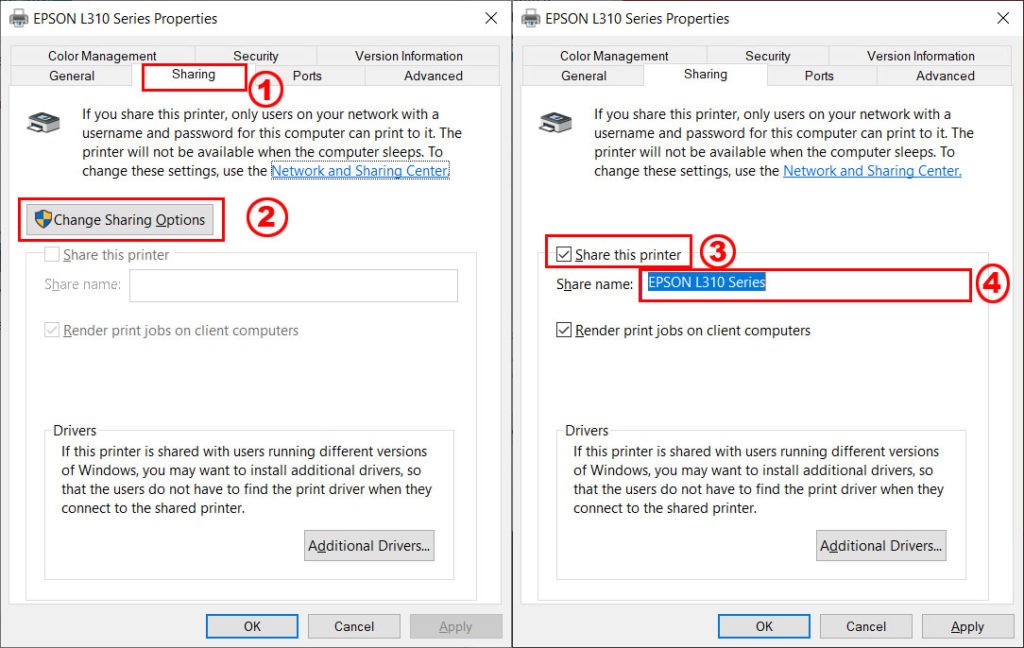
3. Conectar o cliente à impressora do servidor
- Abra o Explorer e digite o endereço IP ou o nome do computador servidor (1). Por exemplo: “192.168.1.1” ou “server-pc”.
- Todos os arquivos e impressoras serão exibidos. Em seguida, clique duas vezes na impressora (2). Aguarde e siga todo o processo até o final.
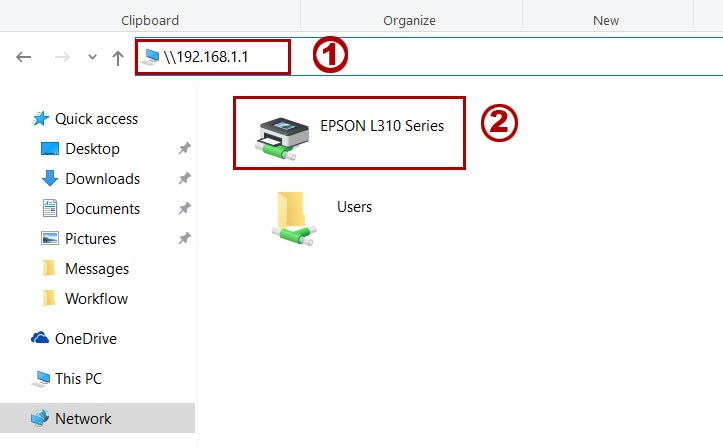
- O compartilhamento da impressora está completo e pronto para uso.
- A desvantagem de compartilhar esse modelo é que o computador servidor deve estar ligado para que o compartilhamento de impressoras seja executado. Se o computador servidor estiver desligado, o compartilhamento de impressoras não poderá ser usado.

