Penggunaan printer secara bersama-sama sudah biasa kita lihat banyak digunakan di perkantoran maupun di rumah.
Dengan melakukan sharing printer, satu printer akan bisa digunakan oleh banyak komputer/laptop. Tapi, bagaimana caranya? Artikel berikut ini menjelaskan secara lengkap cara sharing printer secara tuntas!!!
Jenis printer menurut model konektornya:
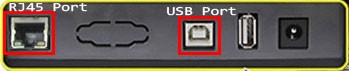
- Printer USB
Umumnya printer yang kita temui mempunyai koneksi usb untuk terhubung dengan komputer, seperti printer inkjet Epson seri L, Canon seri pixma dan lain-lain. - Printer dengan konektor LAN (RJ45)
Printer dengan fitur ini biasanya ada pada printer kelas medium-high end. Untuk terhubung ke jaringan printer jenis ini sudah bisa langsung terkoneksi ke jaringan melalui port RJ45. Contoh model ini seperti printer HP Lasejet P4515, HP Color LaserJet MFP E77822 dan lain-lain. - Printer dengan koneksi Wifi
Untuk model ini, bisa terhubung ke jaringan secara wireless. Model printer yang mempunyai fitur seperti ini misalnya Epson L3150 WiFi All in One Printer.
Sebenarnya masih ada beberapa model koneksi yang lain, seperti LPT port, bluetooth dan lain-lain. Tapi model yang ini jarang kita gunakan.
Cara sharing printer windows dengan printer USB

Artikel Menarik Lainnya
1. Instalasi driver printer pada server
- Pasang semua kabel sesuai petunjuk instalasi printer di buku manualnya. Jangan hidupkan printer.
- Gunakan driver dari CD bawaan printer atau download dari website resminya.
Instal driver pada komputer yang dijadikan sebagai server. - Hidupkan printer jika pada proses instalasi meminta untuk menghidupkan atau proses instalasi driver telah selesai.
Perhatikan :
Apabila server menggunakan windows x86 dan client ada yang menggunakan windows x64, tambahkan driver x64 pada server. Demikian juga sebaliknya. Jika anda tidak menambahkan, client yang menggunakan versi windows yang berbeda dengan server tidak akan bisa menggunakan printer.
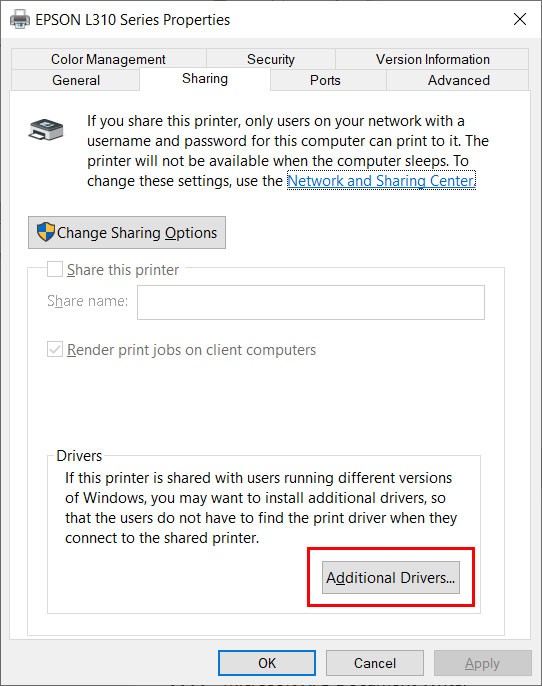
2. Sharing printer pada server
- Buka Control PanelNetwork and InternetNetwork and Sharing CenterAdvanced sharing settings.
- Aktifkan Network Discovery dan File and Printer Sharing
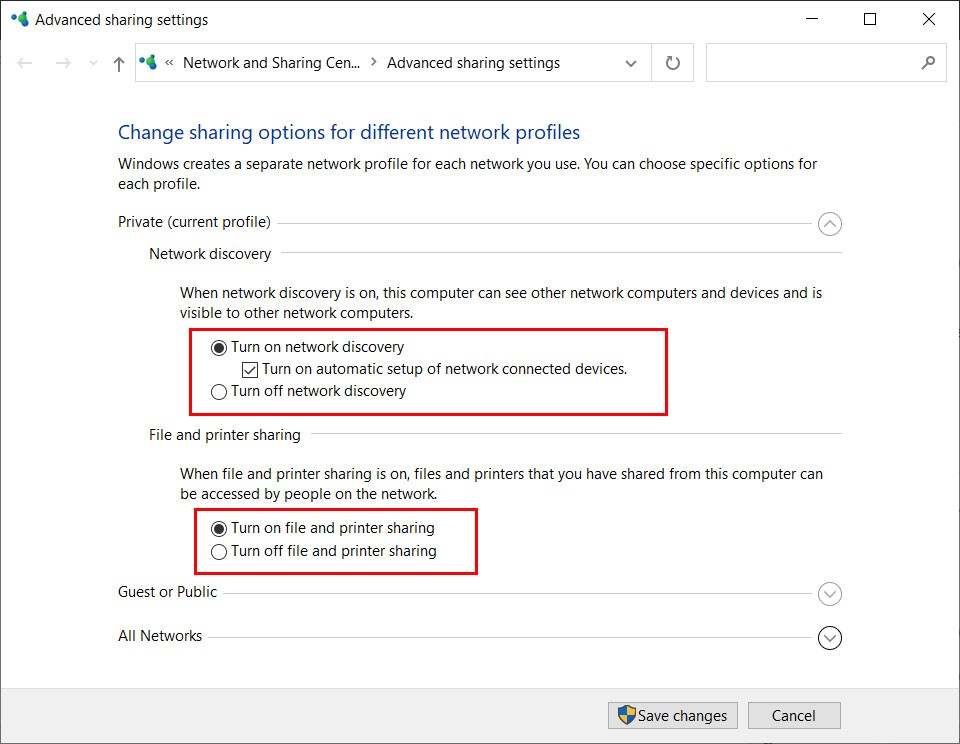
- Matikan Password Protected Sharing pad All Networks
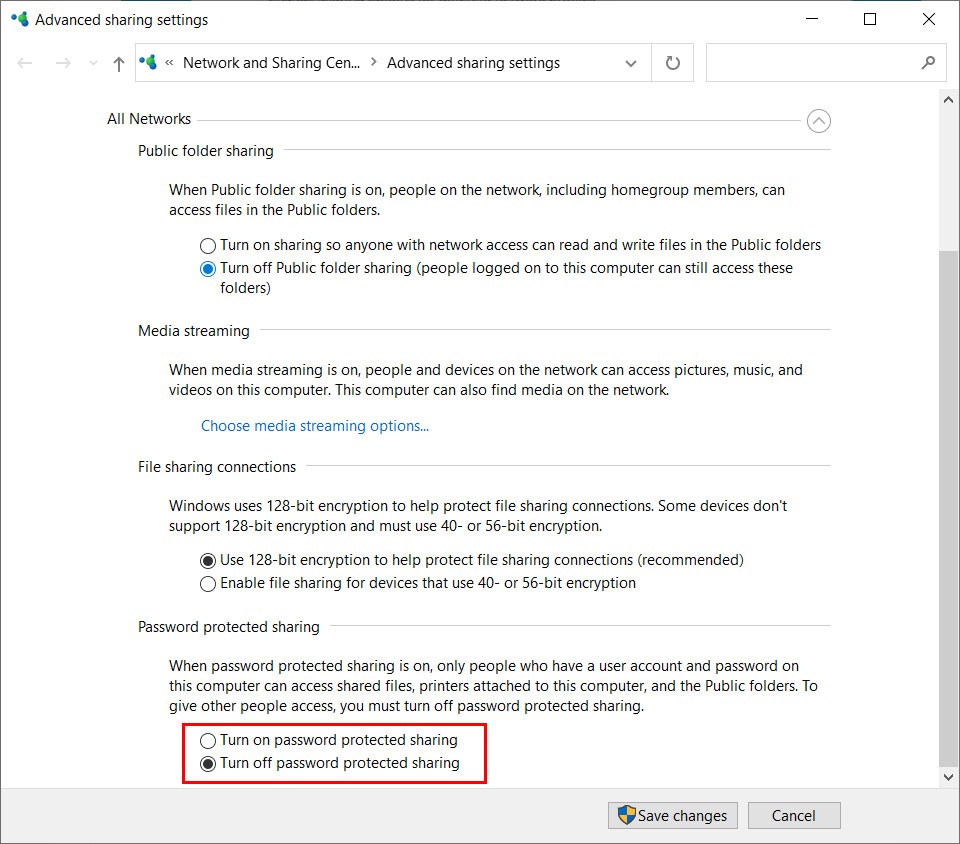
- Buka Control PanelHardware and SoundDevices and Printers, pilih printer yang akan disharing, kemudian klik kanan untuk memilih Printer properties
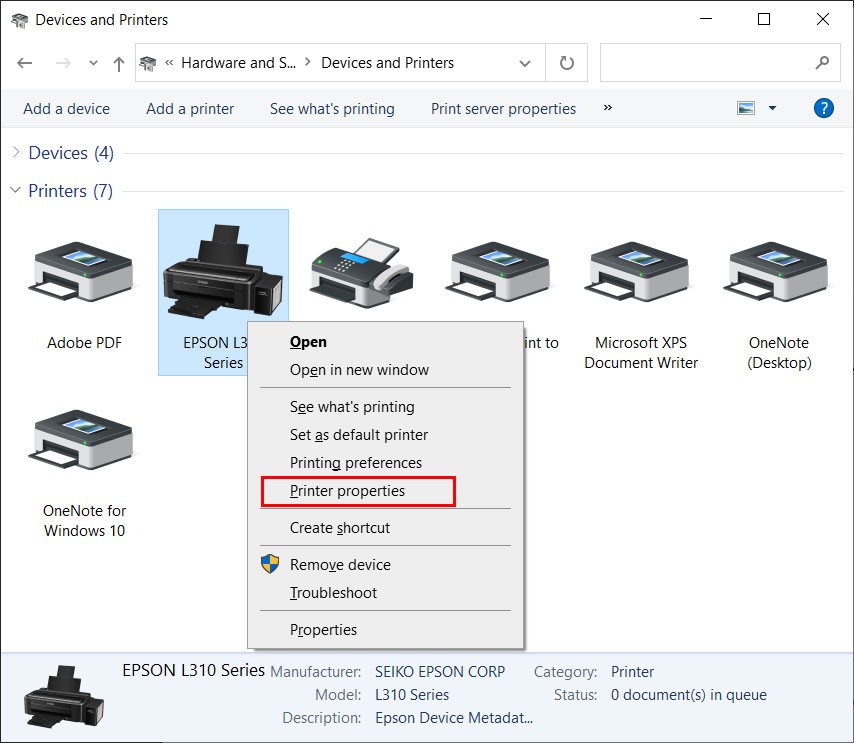
- Buka tab Sharing (1), apabila pilihan sharing mati klik Change Sharing Option (2).
- Klik Share this printer (3) dan ubah share name (4) dari printer atau biarkan default saja.
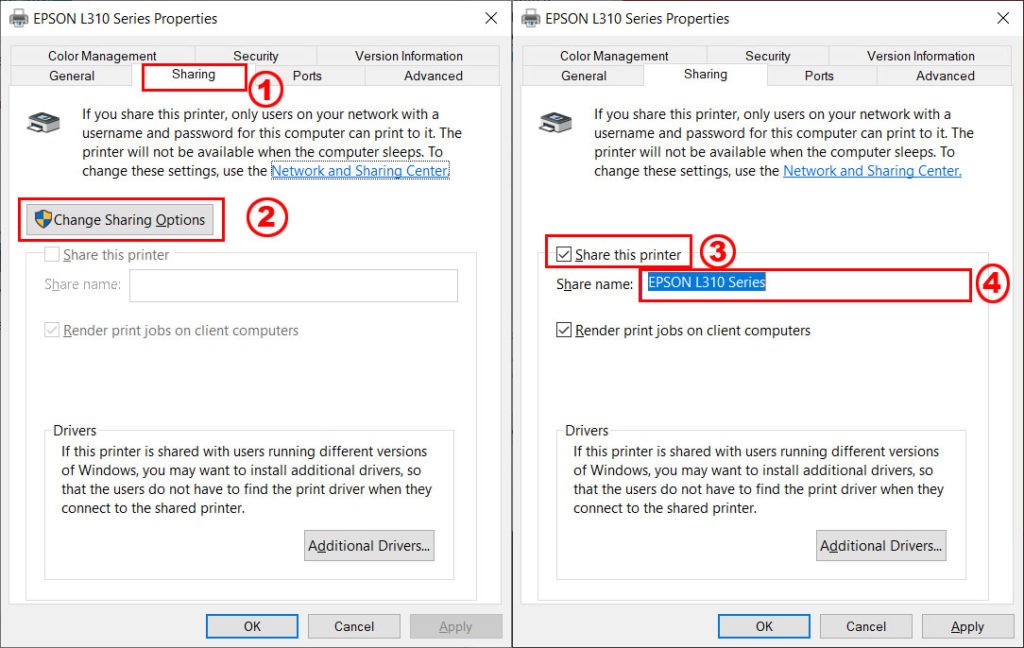
3. Koneksikan Client dengan printer server
- Buka Explorer, ketikkan alamat ip atau nama komputer server (1). Sebagai contoh: “\192.168.1.1” atau “\server-pc”.
- Akan muncul semua file dan printer yang disharing. Kemudian double klik printer tersebut (2). tunggu dan ikuti semua prosesnya hingga selesai.
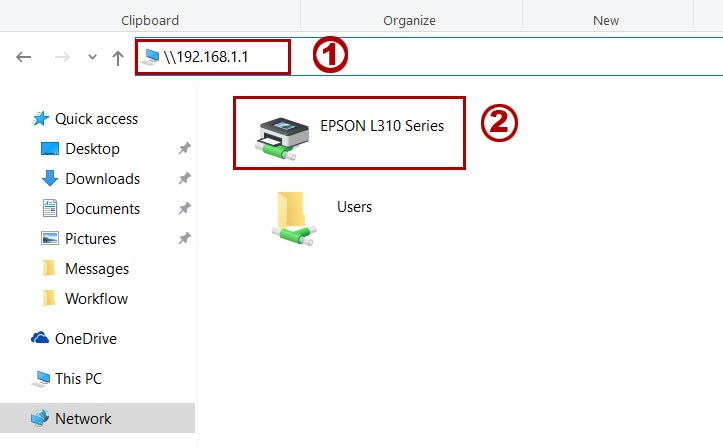
- Sharing printer selesai dan siap digunakan.
- Kekurangan cara sharing model ini adalah komputer server harus hidup agar sharing printer bisa berjalan. Jika komputer server mati, sharing printer tidak bisa digunakan.
