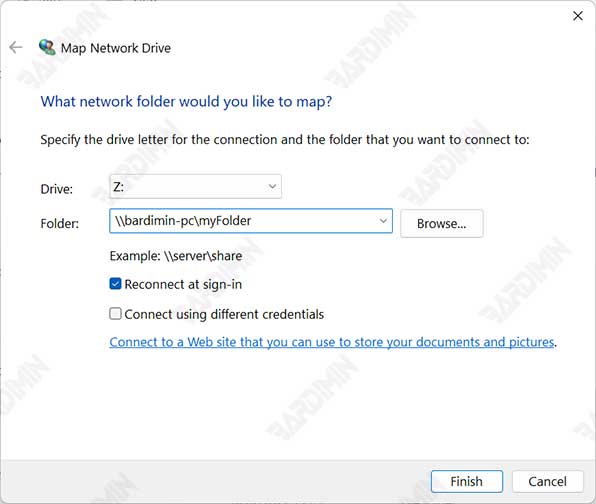Un dossier de lecteur réseau est une fonctionnalité qui vous permet d’accéder à des dossiers ou à des fichiers stockés sur d’autres ordinateurs ou serveurs de votre réseau. Avec un dossier de lecteur réseau, vous n’avez pas besoin de taper une adresse réseau chaque fois que vous souhaitez accéder au dossier ou au fichier. Vous pouvez simplement cliquer sur le lecteur que vous avez déjà dans l’Explorateur de fichiers, et vous pouvez afficher et modifier le contenu de ce dossier ou fichier.
Les lecteurs réseau de mappage sont particulièrement utiles si vous travaillez souvent avec des dossiers ou des fichiers qui se trouvent sur votre réseau, tels que des documents de travail, des photos, des vidéos ou de la musique. Vous pouvez également mapper votre lecteur réseau à un stockage cloud tel que OneDrive, Google Drive ou Dropbox, afin d’accéder à vos fichiers de n’importe où.
Windows 11 dispose d’un lecteur réseau de carte facile et rapide à utiliser. Vous pouvez mapper le lecteur réseau en quelques étapes simples, soit via l’Explorateur de fichiers, soit via l’invite de commande. Voici les façons de mapper les lecteurs réseau dans Windows 11 :
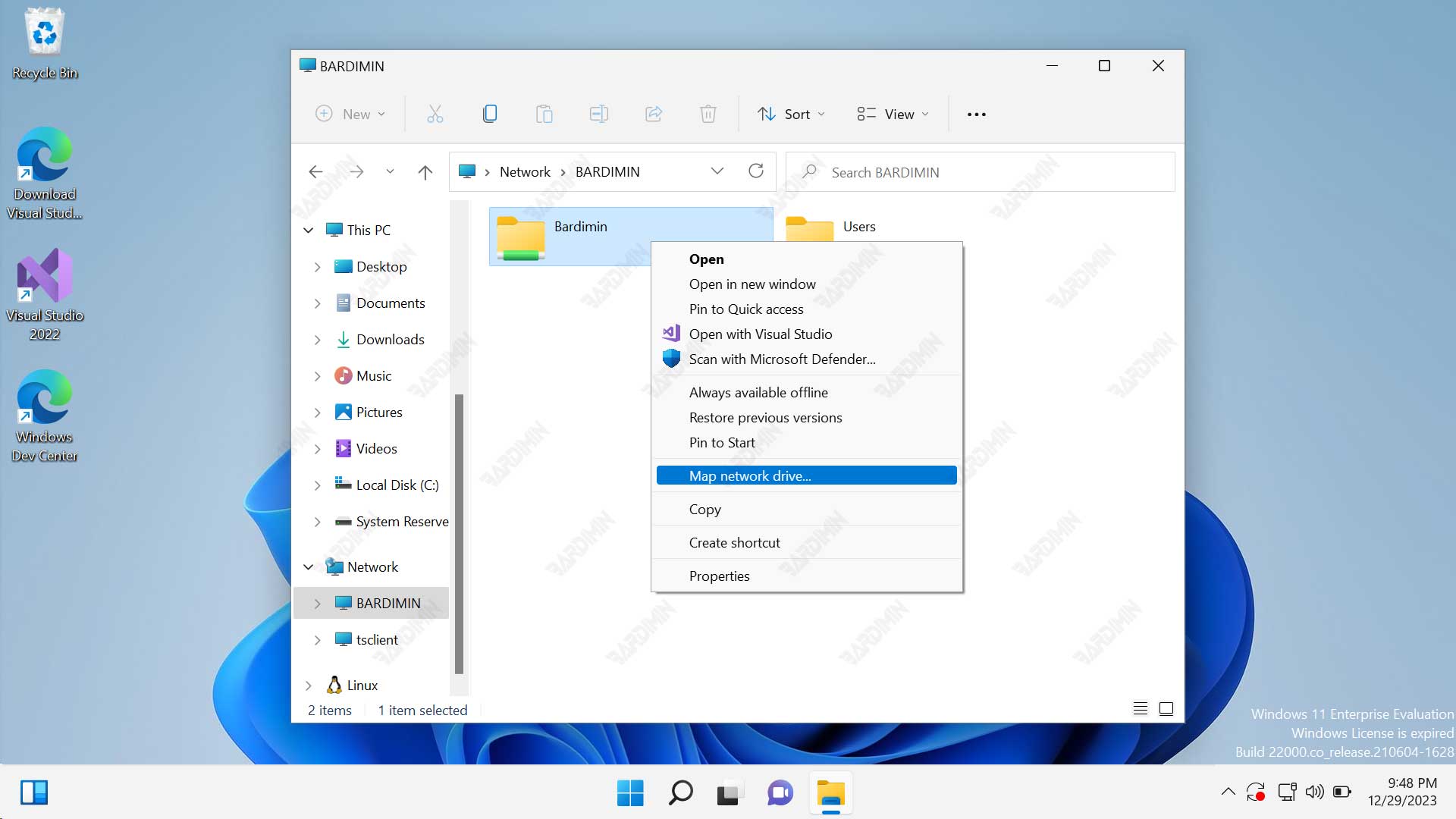
Comment mapper un lecteur réseau via l’explorateur de fichiers
La première façon de mapper un lecteur réseau dans Windows 11 consiste à utiliser l’Explorateur de fichiers. C’est la façon la plus courante et la plus facile de le faire. Voici les étapes à suivre :
- Ouvrez l’Explorateur de fichiers en appuyant sur la touche Windows + E de votre clavier ou en cliquant sur l’icône File Explorer dans la barre des tâches.
- Sur le côté gauche de l’Explorateur de fichiers, cliquez avec le bouton droit de la souris sur This PC ( ou PC ou Komputer selon vos paramètres), puis sélectionnez Map network drive.
- Dans la fenêtre qui s’affiche, sélectionnez la lettre de lecteur que vous souhaitez utiliser pour le dossier du lecteur réseau. Vous pouvez choisir n’importe quelle lettre qui n’est pas déjà utilisée par d’autres lecteurs de votre ordinateur.
- Dans le champ Folder, tapez ou collez l’adresse réseau du dossier ou du fichier que vous souhaitez classer. L’adresse réseau est généralement \nom-ordinateur\ nom-dossier ou \adresse-ip\nom-dossier. Vous pouvez également cliquer sur le bouton Browse pour rechercher le dossier ou le fichier que vous souhaitez classer sur votre réseau.
- Si vous souhaitez que le lecteur que vous avez déjà déposé soit toujours disponible chaque fois que vous allumez votre ordinateur, cochez la case Reconnect at sign-in. Si vous ne souhaitez pas que le lecteur soit disponible en permanence, ne cochez pas la case.
- Si le dossier ou le fichier que vous souhaitez classer nécessite des informations d’identification (nom d’utilisateur et mot de passe) pour y accéder, cochez la case Connect using different credentials. Sinon, ne cochez pas la case.
- Cliquez sur le bouton Finish pour terminer le processus de mappage du lecteur réseau.
- Si vous avez coché la case Connect using different credentials, vous serez invité à entrer un nom d’utilisateur et un mot de passe pour accéder au dossier ou aux fichiers que vous souhaitez classer. Saisissez les informations d’identification appropriées, puis cliquez sur le bouton OK.
- Maintenant, vous pouvez voir les lecteurs que vous avez déjà mappés dans la partie gauche de l’Explorateur de fichiers, sous This PC. Vous pouvez cliquer sur le lecteur pour afficher et modifier le contenu des dossiers ou des fichiers que vous avez dans le dossier.
Voici un exemple de ce à quoi ressemble un dossier de lecteurs dans l’Explorateur de fichiers :