La suppression du cache, des cookies et de l’historique de navigation peut contribuer à résoudre les problèmes de performances de Google Chrome.
Lorsque vous visitez une page, Google Chrome stocke certaines informations du site dans le cache et les cookies.
Grâce au cache, vous pouvez accéder rapidement aux sites que vous avez déjà visités et les charger rapidement. La présence de cookies stockés vous permet également de visiter le site sans vous connecter. Et chaque fois que vous visitez une page web, Google Chrome l’enregistre dans l’historique.
Plus vous visitez de sites, plus la quantité de données stockées est importante. Dans certaines conditions, vous rencontrerez des problèmes avec Chrome, tels que des performances lentes, un affichage de site défectueux, etc. La suppression du cache, des cookies et de l’historique peut résoudre de nombreux problèmes.
Si vous ne souhaitez pas que Google Chrome stocke toutes ces informations, vous pouvez utiliser Chrome en mode de navigation privée (Incognito).
Inconvénients de la suppression du cache et des cookies
Avec un cache, les pages web se chargent plus rapidement, et le fait de vider le cache oblige le navigateur à afficher à nouveau les images, les vidéos et d’autres parties de la page à partir de zéro.
Par ailleurs, si vous supprimez les cookies, vous devrez saisir à nouveau votre nom d’utilisateur et votre mot de passe sur la page de connexion des sites qui mettent en œuvre un accès basé sur l’utilisateur.
Comment effacer le cache et les cookies de Google Chrome
- Ouvrez Google Chrome.
- Appuyez sur la touche » Ctrl + Shift + Delete » pour ouvrir » Clear browsing data .
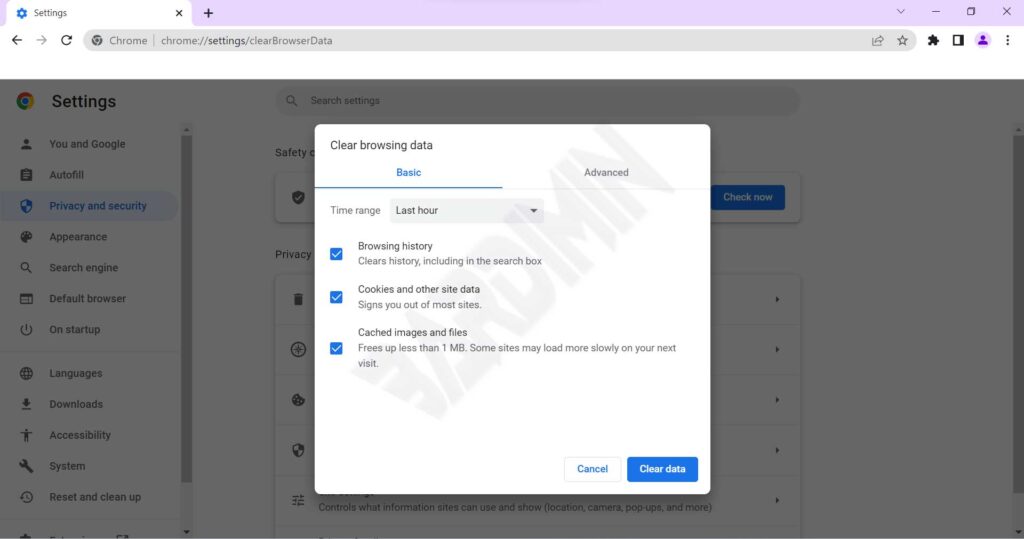
- Sélectionnez l’intervalle de temps pour le cache et les cookies que vous souhaitez supprimer. Dans cette section, vous pouvez choisir l’intervalle de temps correspondant à la dernière fois que vous avez visité la page web.
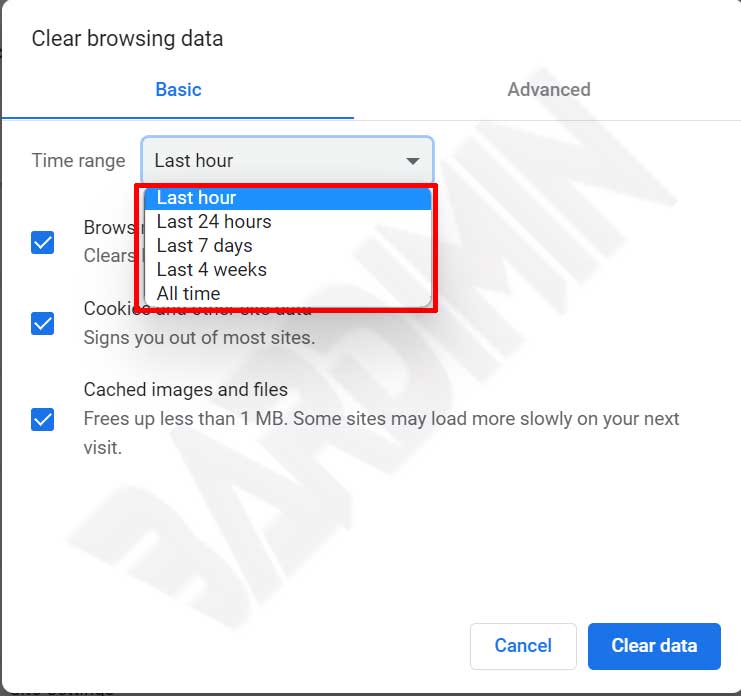
- Sélectionnez ensuite l’option que vous souhaitez supprimer. Vous pouvez effacer l’historique de navigation, les cookies et les données du site, ainsi que le cache des images et des fichiers.
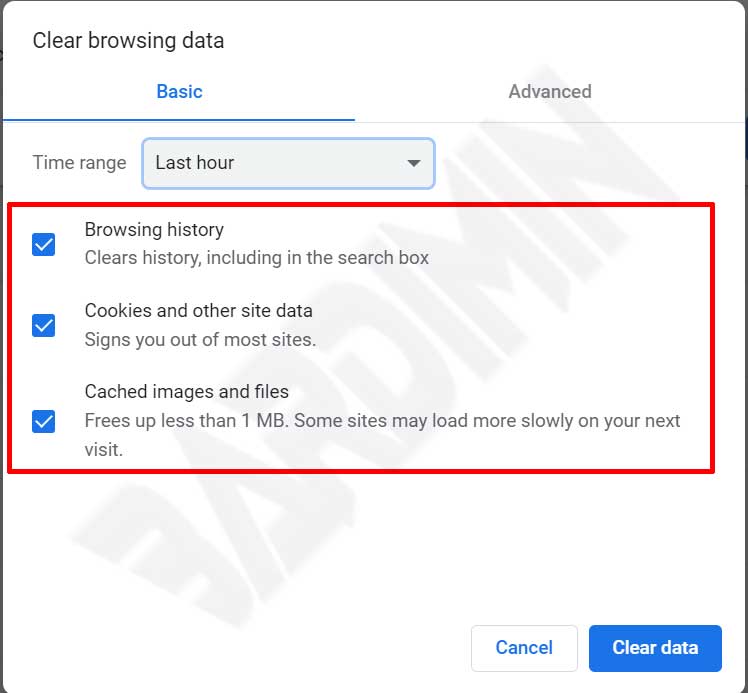
- Cliquez ensuite sur le bouton » Clear data » pour commencer la suppression.
