Si vous avez beaucoup de documents stockés dans Google Drive, vous pouvez intégrer Google Drive dans l’explorateur de fichiers Windows 11.
De nombreuses personnes ont utilisé Google Drive pour stocker des documents professionnels. Cependant, la plupart d’entre eux utilisent encore des navigateurs et passent par le processus de téléchargement et de téléchargement de fichiers chaque fois qu’ils les utilisent.
Saviez-vous si Google Drive peut être directement intégré dans l’explorateur de fichiers Windows 11? Vous n’avez donc pas besoin d’utiliser un navigateur pour charger et télécharger des fichiers. Vous pouvez accéder aux fichiers dans Google Drive comme vous le feriez pour n’importe quel autre fichier de l’Explorateur de fichiers.
Comment intégrer Google Drive dans l’Explorateur de fichiers ? Cet article de Bardimin vous expliquera comment le faire en détail et étape par étape.
Comment ajouter Google Drive à l’explorateur de fichiers
- Téléchargez Google Drive Desktop à partir de sa page officielle.
- Installez Google Drive for Desktop que vous avez téléchargé précédemment.
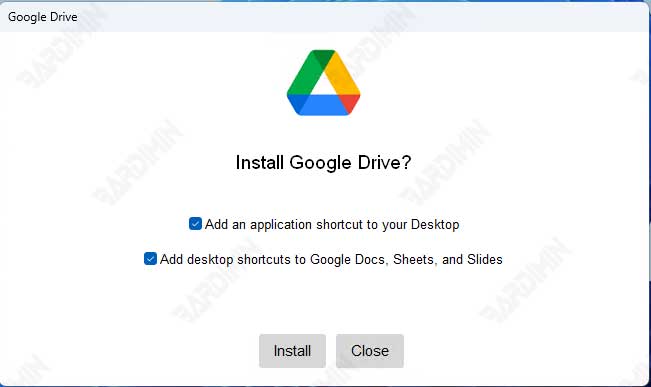
- Connectez-vous ensuite avec le compte Google de votre choix.
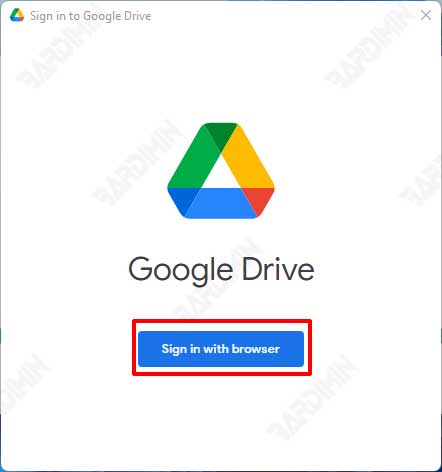
- Ensuite, ouvrez l’Explorateur de fichiers et vous verrez un nouveau lecteur avec le nom Google Drive. Si vous cliquez sur “My Drive”, vous verrez tous vos fichiers qui y sont stockés.
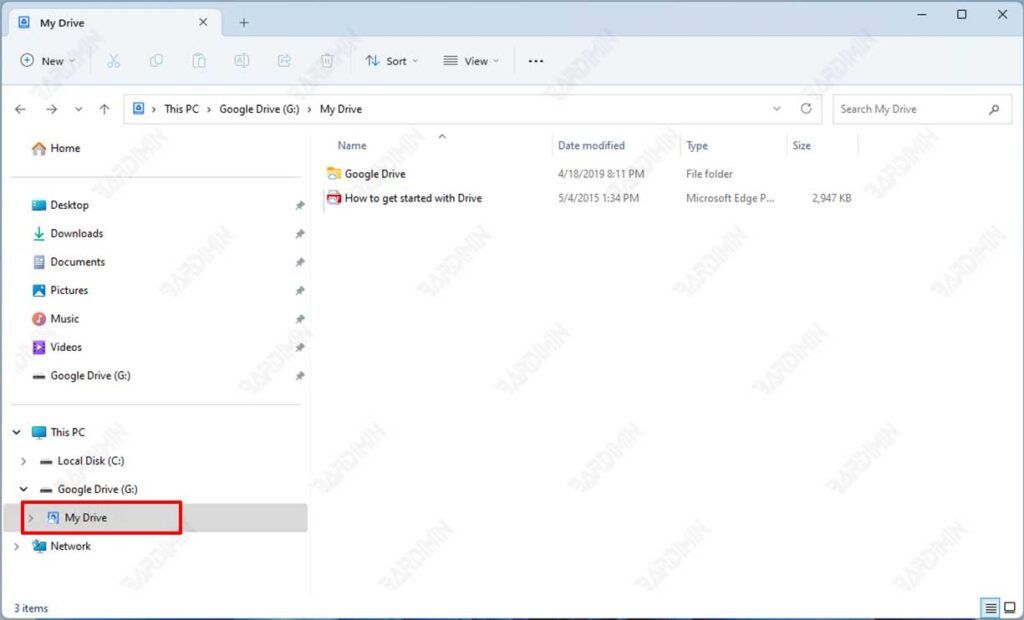
Paramètres importants de Google Drive Desktop
Pour ouvrir les paramètres de Google Drive Desktop, vous pouvez le faire en cliquant avec le bouton droit de la souris sur l’icône dans la barre d’état système Windows, puis en sélectionnant “Preference”.
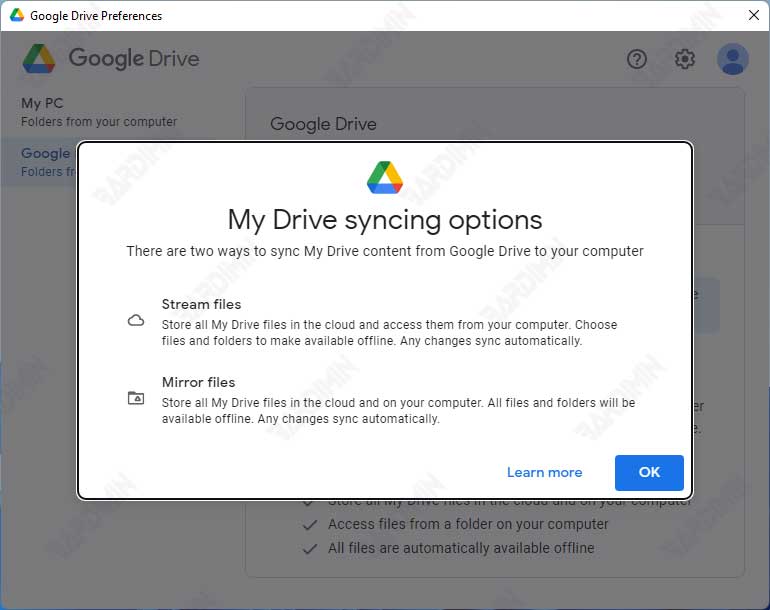
Google Drive propose deux options pour synchroniser les fichiers avec votre ordinateur :
- Streamez des fichiers, des fichiers stockés dans le cloud. L’espace disque dur n’est utilisé que lorsque vous ouvrez un fichier ou le rendez disponible hors connexion. Les fichiers qui ne sont pas disponibles hors connexion ne sont accessibles que lorsque vous êtes connecté à Internet. L’Explorateur de fichiers ne stockera que les fichiers spécifiques dont vous avez besoin.
- Fichiers miroir, vos fichiers sont stockés dans le cloud et l’ordinateur. Vous pouvez accéder à vos fichiers à tout moment, même si vous n’avez pas de connexion Internet. Tous les fichiers de Google Drive seront dupliqués dans l’Explorateur de fichiers.
