Parfois, les pare-feu bloquent accidentellement certains ports ou applications. Comment savoir si un pare-feu bloque un port ?
Un pare-feu est une mesure de sécurité essentielle que vous ne devez jamais négliger. C’est pourquoi Windows inclut un pare-feu par défaut. Le pare-feu Windows est une fonction intégrée à Windows qui permet de filtrer les transferts de données réseau vers et depuis votre ordinateur.
Le pare-feu de Windows est activé par défaut pour contrôler les connexions réseau et vous protéger contre le trafic malveillant. L’une des meilleures caractéristiques du pare-feu Windows est sa flexibilité. Le pare-feu Windows peut vous aider à trouver et à bloquer les ports et les applications potentiellement dangereux sur votre ordinateur.
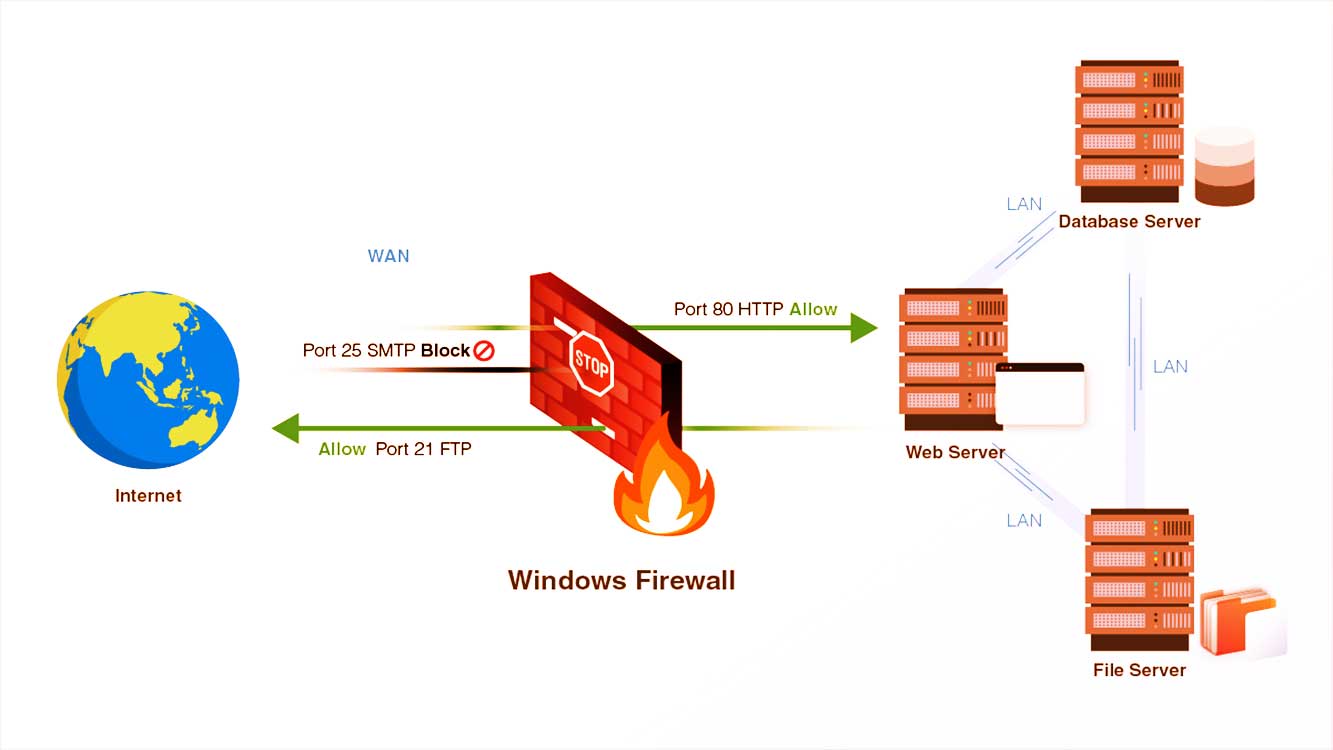
Les applications spécialisées exigent souvent que des ports spéciaux soient ouverts et fonctionnent. Par exemple, si vous utilisez un serveur multimédia, un port spécial doit être disponible. Le serveur multimédia ne peut pas transférer de données si le port est bloqué pour une raison quelconque.
Le pare-feu de Windows ne bloque pas les ports de manière inconsidérée. Toutefois, si vous manipulez mal le pare-feu Windows ou si le logiciel a modifié les paramètres du pare-feu, les ports peuvent être bloqués.
Lorsque vous ne pouvez pas utiliser un port spécifique, la première étape du dépannage consiste à vérifier si le pare-feu Windows bloque ce port.
Comment vérifier si un port est bloqué par un pare-feu ?
Pour vérifier si Windows Firewall bloque un port ou un programme, vous pouvez procéder comme suit :
- Ouvrez le « Run » avec les touches du clavier (WIN + R).
- Tapez « control » et cliquez sur le bouton OK pour ouvrir le « Control Panel.
- Sélectionnez « Windows Defender Firewall ».
- Cliquez ensuite sur « Advanced settings ».
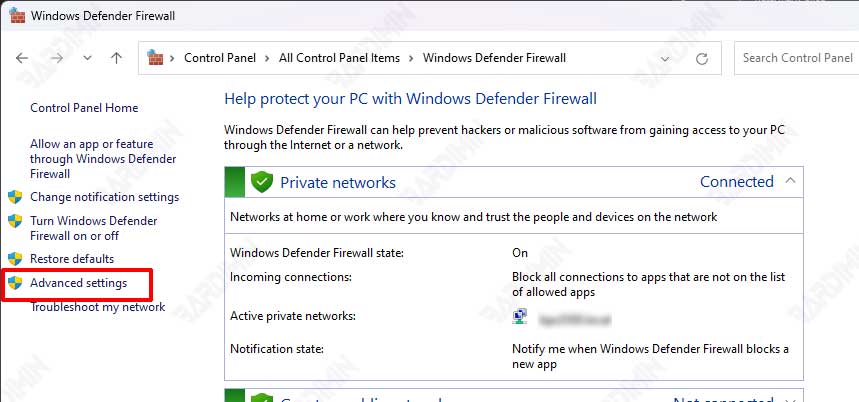
- Ensuite, dans la fenêtre « Windows Defender Firewall with Advanced Security », sélectionnez le menu « Action ] Properties.
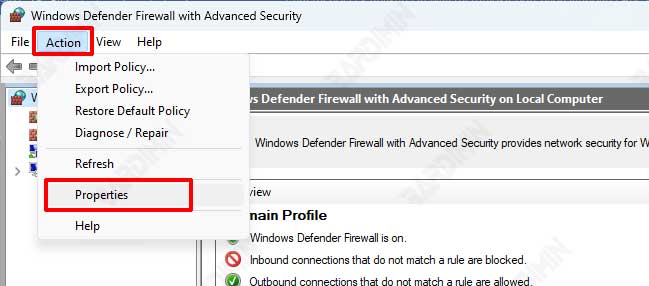
- Sélectionnez le profil que vous souhaitez vérifier (Domaine, Privé, Public).
- Dans la section « Logging », cliquez sur le bouton « Customize ».
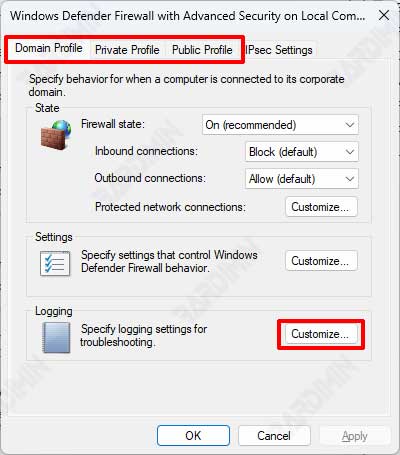
- Ensuite, dans la boîte de dialogue qui s’ouvre, sur l’emplacement où les fichiers journaux sont enregistrés, cliquez sur le bouton « Browse » pour modifier son emplacement ou laisser l’emplacement par défaut.
- Ensuite, sous « Log dropped packets: », sélectionnez « Yes ».

- Cliquez sur le bouton OK pour enregistrer les modifications.
- À l’aide de l’Explorateur de fichiers, ouvrez le fichier journal qui se trouve à l’emplacement indiqué à l’étape 8.
- Ouvrez le fichier « pfirewall.log » avec le Bloc-notes pour y trouver les ports bloqués.
Comment vérifier si un port est bloqué sur un ordinateur distant ?
Pour vérifier si un port est bloqué sur l’ordinateur distant, vous pouvez utiliser plusieurs méthodes, telles que
- Telnet : Vous pouvez essayer de vous connecter à ce port à l’aide de Telnet. Si vous parvenez à vous connecter, le port n’est pas bloqué. En revanche, si vous ne parvenez pas à vous connecter, il se peut que le port soit bloqué.
- Invite de commande : Vous pouvez utiliser la commande « telnet » à l’invite de commande pour vérifier si un port est bloqué. La méthode est la suivante :
- Ouvrir l’invite de commande (Win + X + A)
- Tapez la commande « telnet » et appuyez sur la touche Entrée. Exemple : « telnet google.com 80″Tapez la commande « telnet [name_host] [nomor_port] » et appuyez sur la touche Entrée. Exemple : « telnet google.com 80 »
- Si la connexion est réussie, vous verrez le message « Connected to [name_host]. Escape character is ‘CTRL+]' ». Cela signifie que le port n’est pas bloqué.
- Si la connexion échoue, le message suivant s’affiche : « Could not open a connection to the host, on port : Connect failed ». Cela signifie que le port est bloqué.Si la connexion échoue, le message suivant s’affiche : « Could not open a connection to the host, on port [nomor_port]: Connect failed ». Cela signifie que le port est bloqué.
- Applications logicielles spécifiques : Certains logiciels peuvent vérifier si un port est bloqué, comme « Advanced Port Scanner » ou « PortQuery. Vous pouvez télécharger cette application et l’utiliser pour vérifier si un port particulier est bloqué.

