Chaque appareil possède une adresse MAC unique pour communiquer avec d’autres appareils.
Une adresse MAC (Media Access Control) est le seul identificateur attribué à un contrôleur d’interface réseau (NIC) à utiliser comme adresse réseau dans les communications intra-réseau.
L’adresse MAC est attribuée par le fabricant de l’appareil avec une adresse unique afin que chaque appareil ait une adresse différente. Un exemple d’adresse MAC est 00-50-56-C0-00-01.
L’adresse MAC vous indique l’équipement connecté au réseau, tandis que l’adresse IP permet à l’utilisateur d’obtenir des informations sur le réseau. Si l’emplacement ou la connexion réseau change, l’adresse MAC ne change pas, mais l’adresse IP change.
Dans cet article, Bardimin partagera quelques moyens simples et rapides de trouver une adresse MAC sur Windows 11 PC
Comment trouver rapidement l’adresse MAC via les paramètres
- Ouvrez le “Settings” de Windows 11. Vous pouvez utiliser le raccourci clavier (WIN + I) pour l’ouvrir.
- Accédez ensuite à “Network & internet >> Advanced network settings”. Dans la partie droite du panneau, sous “Network adapters”, sélectionnez et cliquez sur l’une des cartes réseau à développer.
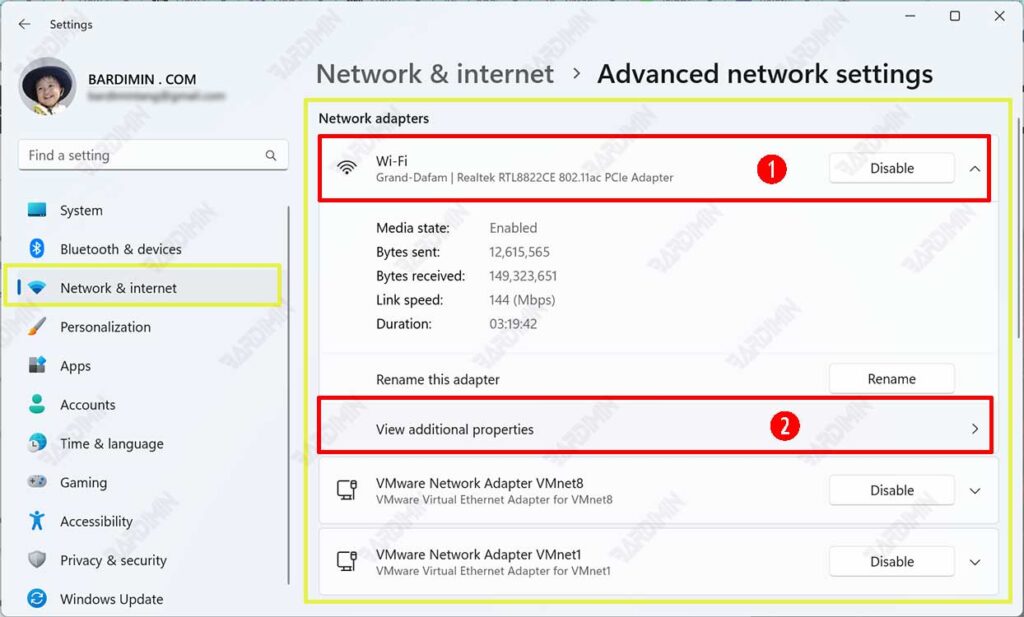
- Cliquez ensuite sur “View additional properties” pour les propriétés des cartes réseau.
- Vous pouvez voir l’adresse MAC dans le champ “Physical address (MAC)”.
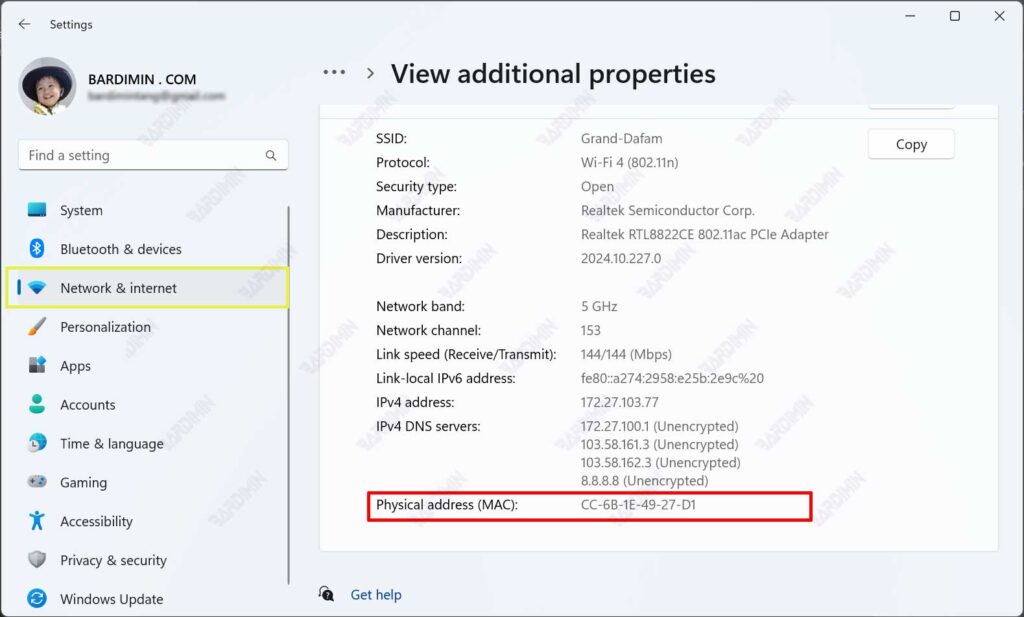
Comment trouver rapidement l’adresse MAC via le terminal Windows
- Ouvrez “Command Prompt (CMD)” ou “Windows PowerShell”.
- Tapez ensuite la commande suivante et appuyez sur Entrée.
Pour l’invite de commandes (CMD)
getmac /v
Pour Windows PowerShell
getmac /v /fo list
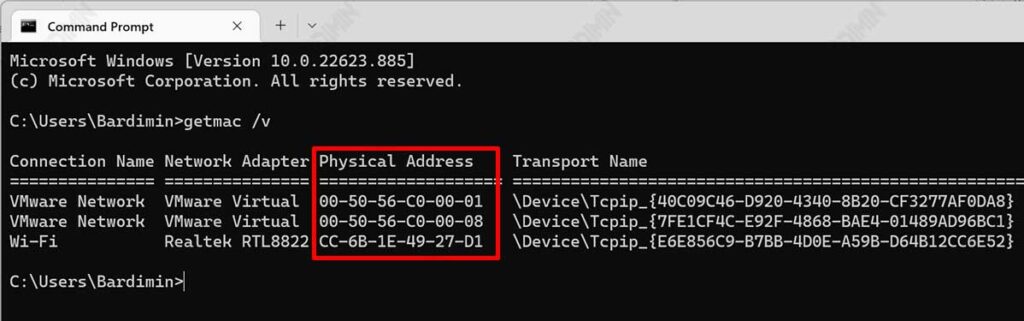
Comment trouver rapidement l’adresse MAC via les informations système
- Ouvrez “System Information”. Vous pouvez l’ouvrir en cliquant sur le bouton Démarrer de Windows et dans la zone de recherche, tapez “sysinfo”.
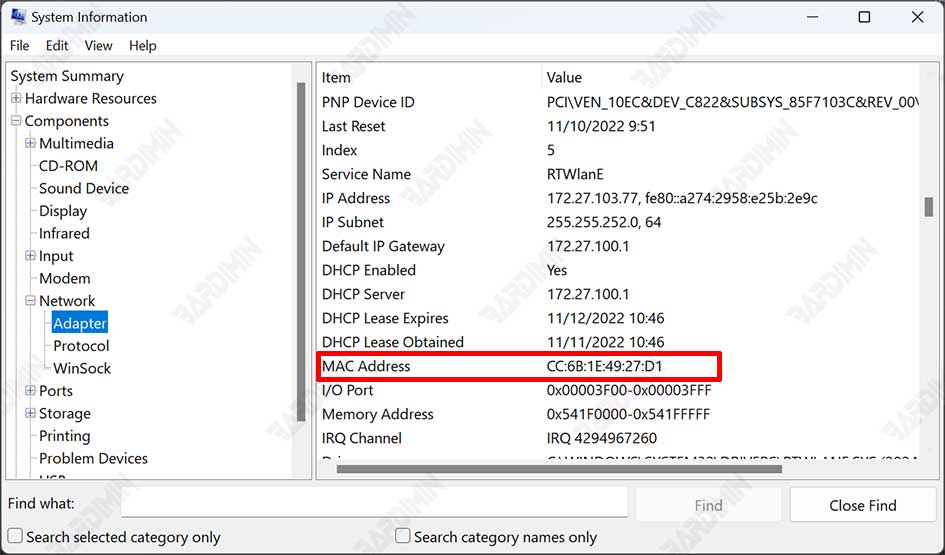
- Accédez ensuite à “System Summary >> Components >> Network >> Adapter”. Dans le volet droit, faites glisser et recherchez l’adresse MAC de chaque carte réseau connectée.
