Alexa est un assistant virtuel développé par Amazon, qui peut vous aider à faire des choses comme contrôler des appareils intelligents, écouter de la musique, créer des listes de courses, régler des alarmes, etc. Alexa est généralement utilisé via les appareils Echo, mais vous pouvez également l’utiliser sur votre ordinateur Windows 11.
Avec Alexa dans Windows 11, vous pouvez accéder aux fonctionnalités d’Alexa avec votre voix, sans avoir besoin d’ouvrir une application ou un navigateur. Vous pouvez également connecter votre compte Amazon à votre compte Microsoft, afin de pouvoir gérer vos paramètres Alexa à partir de l’application Paramètres de Windows 11.
Dans cet article, Bardimin vous expliquera comment utiliser Alexa dans Windows 11 facilement et rapidement. Il vous suffit de suivre les étapes suivantes :
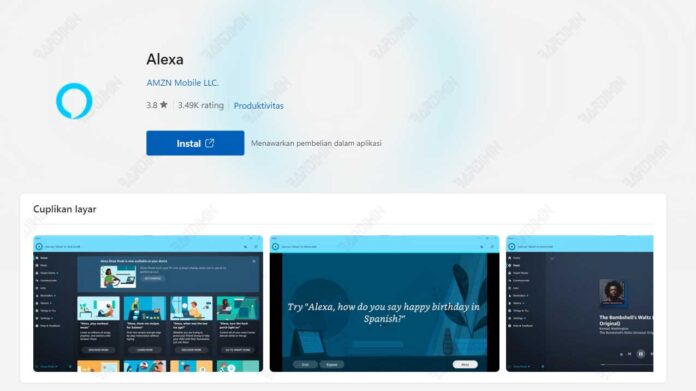
Étape 1 : Téléchargez et installez l’application Alexa
Avant de pouvoir utiliser Alexa sur Windows 11, vous devez d’abord télécharger et installer l’application Alexa. Vous pouvez télécharger l’application Alexa à partir du [Microsoft Store] ou du [site officiel d’Alexa]. Une fois que vous avez téléchargé l’application Alexa, suivez les instructions à l’écran pour l’installer sur votre ordinateur.
Étape 2 : Connectez-vous à l’application Alexa avec votre compte Amazon
Une fois que vous avez installé l’application Alexa, vous devez vous connecter à l’application Alexa avec votre compte Amazon. Si vous n’avez pas encore de compte Amazon, vous pouvez en créer un gratuitement sur [site Web d’Amazon]. Une fois que vous vous êtes connecté à l’application Alexa, vous verrez un écran d’accueil montrant certaines des fonctionnalités Alexa que vous pouvez utiliser dans Windows 11.
Étape 3 : Activer le mode mains libres Alexa
L’une des fonctionnalités d’Alexa que vous pouvez utiliser dans Windows 11 est Alexa Hands-Free, qui vous permet d’appeler Alexa avec votre voix, sans avoir besoin d’appuyer sur un bouton ou de cliquer sur une icône. Pour activer Alexa Hands-Free, vous devez suivre ces étapes :
- Ouvrez l’application Alexa sur votre ordinateur.
- Cliquez sur l’icône de menu dans le coin supérieur gauche de l’application, puis sélectionnez Paramètres.
- Dans la section Alexa Hands-Free, faites glisser l’interrupteur pour l’activer.
- Il vous sera demandé d’être autorisé à accéder à votre microphone. Cliquez sur Autoriser pour continuer.
- Il vous sera également demandé de sélectionner le microphone que vous souhaitez utiliser pour parler à Alexa. Sélectionnez l’appareil dans la liste des appareils disponibles, puis cliquez sur Terminé.
Une fois que vous avez activé Alexa Hands-Free, vous pouvez appeler Alexa en disant « Alexa » près de votre ordinateur. Vous verrez une icône bleue apparaître dans le coin inférieur droit de l’écran, indiquant qu’Alexa vous écoute. Vous pouvez dire n’importe quelle commande ou question que vous voulez poser à Alexa, comme « Alexa, quel temps fait-il aujourd’hui ? » ou « Alexa, joue ma chanson préférée ».
Étape 4 : Connectez votre compte Amazon à votre compte Microsoft
Une autre fonctionnalité Alexa que vous pouvez utiliser dans Windows 11 consiste à connecter votre compte Amazon à votre compte Microsoft. De cette façon, vous pouvez gérer vos paramètres Alexa à partir de l’application Paramètres de Windows 11, ainsi qu’accéder au contenu et aux services Microsoft via Alexa, tels que la messagerie, le calendrier, OneDrive, Skype, etc. Pour connecter votre compte Amazon à votre compte Microsoft, vous devez suivre les étapes suivantes :
- Ouvrez l’application Paramètres dans Windows 11, puis sélectionnez Comptes.
- Dans la section Votre compte, cliquez sur Lier votre compte à Alexa.
- Vous serez redirigé vers une page Web vous demandant de vous connecter à votre compte Amazon. Saisissez votre adresse e-mail et votre mot de passe, puis cliquez sur Se connecter.
- Il vous sera demandé d’autoriser la connexion de votre compte Amazon à votre compte Microsoft. Cliquez sur Autoriser pour continuer.
- Vous verrez un message confirmant que votre compte a été connecté avec succès. Cliquez sur Fermer pour revenir à l’application Paramètres.
Une fois que vous avez connecté votre compte Amazon à votre compte Microsoft, vous pouvez gérer vos paramètres Alexa à partir de l’application Paramètres de Windows 11. Vous pouvez modifier le nom de votre appareil, la langue, l’emplacement, la confidentialité, etc. Vous pouvez également accéder au contenu et aux services Microsoft via Alexa, en prononçant des commandes telles que « Alexa, lis mes e-mails » ou « Alexa, appelle maman sur Skype ».

