Vous avez peut-être rencontré une situation où vous souhaitez imprimer votre feuille de calcul Excel, mais le résultat n’est pas conforme à vos attentes. Peut-être que votre feuille de calcul est trop grande pour tenir sur une seule page, ou trop petite pour avoir l’air vide. Ou peut-être souhaitez-vous ajuster la taille et l’orientation de votre feuille de calcul pour la rendre plus propre et professionnelle.
Dans cet article, je vais vous montrer comment imprimer une feuille de calcul Excel sur une page, automatiquement ou manuellement. Vous apprendrez également à ajuster l’échelle, les marges, les en-têtes et les pieds de votre feuille de calcul pour mieux répondre à vos besoins. Cet article utilisera l’exemple de feuille de calcul suivant :
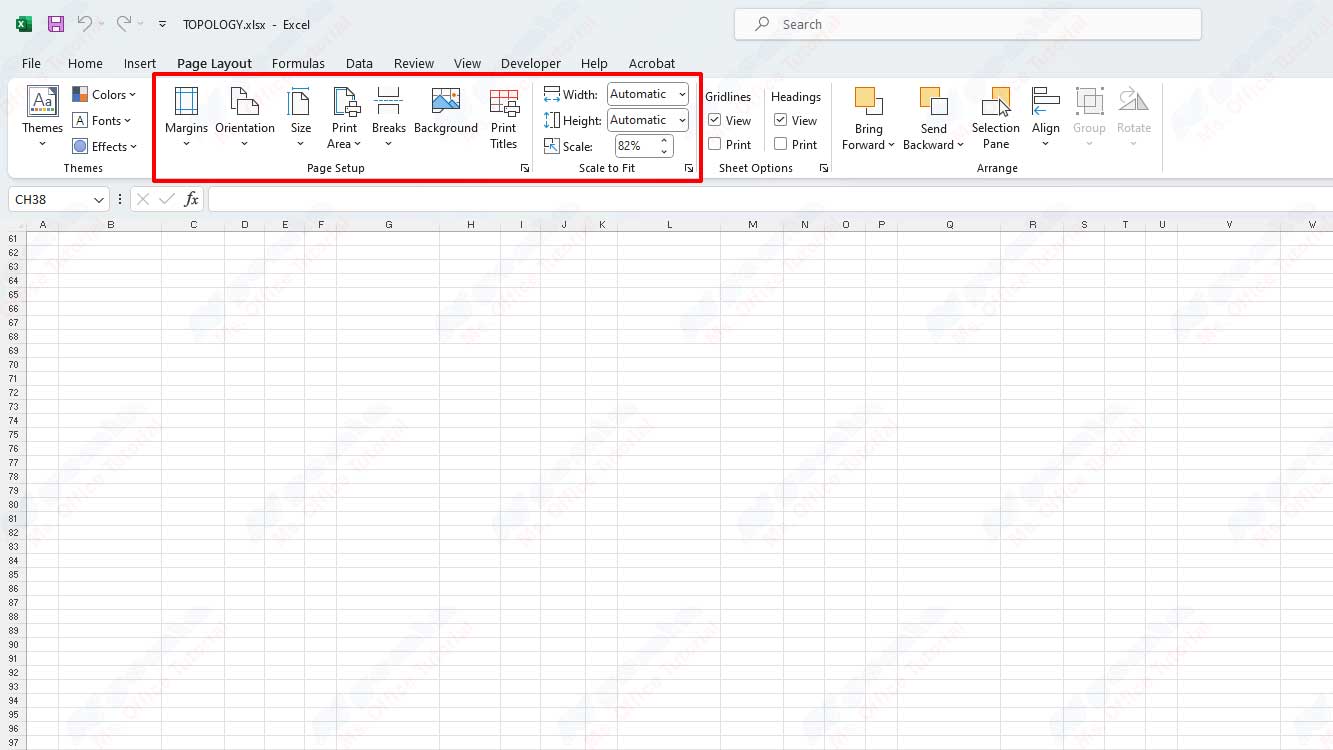
Comment imprimer automatiquement une feuille de calcul Excel sur une page
L’un des moyens les plus simples d’imprimer une feuille de calcul Excel sur une page consiste à utiliser la fonction Fit to Page disponible dans l’ onglet Page Layout. Cette fonctionnalité met automatiquement à l’échelle votre feuille de calcul pour qu’elle tienne sur une seule page, sans modifier la police ou la taille de l’image. Les étapes à suivre sont les suivantes :
- Sélectionnez l’ onglet Page Layout dans le ruban.
- Dans le groupe Scale to Fit, sélectionnez l’ option 1-page pour Width et Height. Vous pouvez également sélectionner Automatic options pour l’un ou les deux paramètres, et Excel déterminera l’échelle optimale pour vous.
- Cliquez sur le bouton Print dans l’ onglet File ou appuyez sur Ctrl+P de votre clavier. Vous verrez un aperçu avant impression de votre feuille de calcul, qui doit tenir sur une seule page.
- Si vous êtes satisfait du résultat, cliquez sur le bouton Print dans le coin inférieur gauche pour imprimer votre feuille de calcul. Sinon, vous pouvez ajuster davantage vos paramètres d’impression, comme je l’expliquerai dans la section suivante.
Comment imprimer manuellement une feuille de calcul Excel sur une page
Si vous souhaitez avoir plus de contrôle sur l’échelle et la mise en page de votre feuille de calcul, vous pouvez imprimer manuellement une feuille de calcul Excel sur une page. Vous pouvez ajuster les paramètres suivants pour obtenir les résultats souhaités :
- Scale : Vous pouvez spécifier le pourcentage d’échelle que vous souhaitez pour votre feuille de calcul, de 10 % à 400 %. Plus le pourcentage est élevé, plus votre feuille de calcul sera imprimée, et vice versa. Vous pouvez trouver cette option dans l’onglet Page Layout, dans le groupe Scale to Fit, ou dans l’onglet File, dans le groupe Settings, sous l’ option No Scaling.
- Margin : Vous pouvez spécifier la distance entre le bord de votre feuille de calcul et le bord du papier que vous avez utilisé pour imprimer. Vous pouvez trouver cette option dans l’onglet Page Layout, dans le groupe Page Setup, ou dans l’ onglet File, dans le groupe Settings, sous Margins options. Vous pouvez choisir l’une des marges intégrées ou cliquer sur l’ option Custom Margins pour définir vos marges.
- Orientation : Vous pouvez spécifier si vous souhaitez imprimer votre feuille de calcul dans Portrait (verticale) ou Landscape (horizontale). Vous pouvez trouver cette option dans l’onglet Page Layout, dans le groupe Page Setup, ou dans l’ onglet File, dans le groupe Settings, sous Orientation options.
- Header and Footer : Vous pouvez ajouter du texte ou des images en haut et en bas de votre feuille de calcul, tels que le titre, le numéro de page, la date et le logo. Vous pouvez trouver cette option dans l’onglet Page Layout, dans le groupe Page Setup, ou dans l’onglet File, dans le groupe Settings, sous le Header/ option Footer. Vous pouvez sélectionner l’un des en-têtes ou des pieds intégrés, ou cliquer sur l’ option Custom Header ou Custom Footer pour créer votre tête ou votre pied.
Après avoir ajusté vos paramètres d’impression, vous pouvez prévisualiser l’impression de votre feuille de calcul en cliquant sur le bouton Print dans l’ onglet File ou en appuyant sur Ctrl+P de votre clavier. Vous pouvez voir si votre feuille de calcul tient sur une page ou non et apporter des modifications si nécessaire. Si vous êtes satisfait, cliquez sur le bouton Print dans le coin inférieur gauche pour imprimer votre feuille de calcul.

