7 soluciones permanentes para arreglar la búsqueda del Explorador de archivos
Cuando la búsqueda del Explorador de archivos tenga problemas, ¡no se apresure a restablecer Windows! La mayoría de los casos se pueden solucionar con una solución simple. A continuación, se ofrece una explicación de cada método, incluidas las razones por las que funciona y la solución de problemas adicional si se produce un error en los pasos iniciales.
1. Reinicie el servicio de búsqueda de Windows
El servicio de búsqueda de Windowses el motor detrás de la función de búsqueda. Si este servicio se bloquea o se bloquea, el Explorador de archivos no puede procesar las solicitudes de búsqueda.
Cómo reiniciar el servicio de búsqueda de Windows:
- Abra el Administrador de servicios presionando Win + R → escriba services.msc → Entrar.
- Busque Windows Search desplazándose hacia abajo o escribiendo directamente en el campo de búsqueda.
- Reinicie el servicio haciendo clic con el botón derecho en → Restart (si el botón de reinicio está atenuado, seleccione primero Stop y luego Start).
- Asegúrate de Startup Type = Automatic. Cómo: Haga clic con el botón derecho en → Properties → En el menú desplegable Startup type, seleccione Automatic.
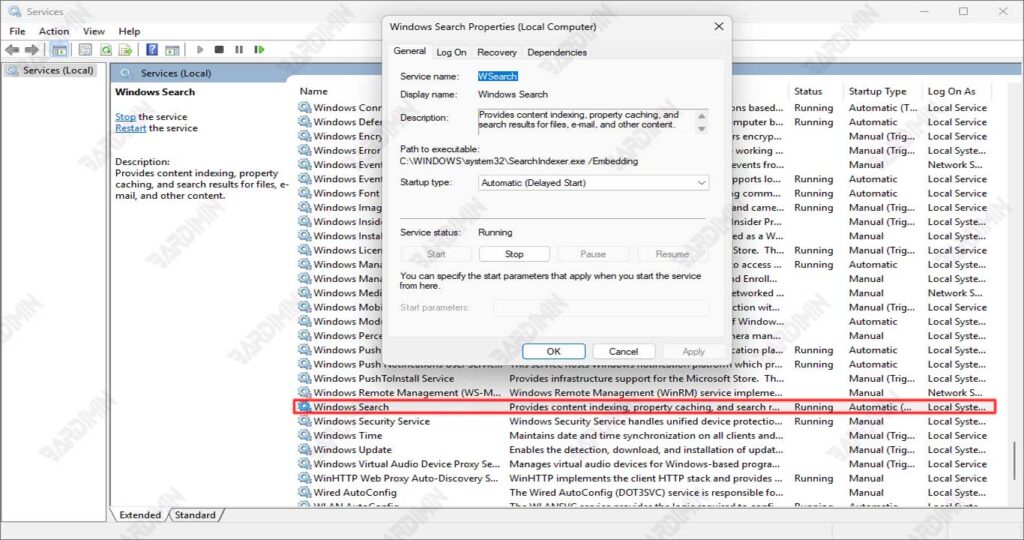
Si aún así falla:
Abra Task Manager (Ctrl+Shift+Esc) → compruebe si el proceso SearchIndexer.exe se está ejecutando. De lo contrario, intente ejecutarlo manualmente a través del símbolo del sistema:
net start “Windows Search”2. Reconstruir el índice de búsqueda
Las bases de datos de indexación pueden dañarse debido a:
- Apagado incorrecto
- Archivos de sistema corruptos
- Conflictos después de las actualizaciones de Windows
Con una reconstrucción, Windows vuelve a crear la base de datos de búsqueda desde cero.
Cómo reconstruir el índice de búsqueda:
- Presione Win + S → escriba Indexing Options → ábralo desde los resultados de búsqueda.
- Seleccione la pestaña Advanced → haga clic en Rebuild en la sección Troubleshooting.
- Espere a que se complete el proceso. El progreso se puede ver en el área de notificación (el icono de búsqueda de Windows en la barra de tareas). El tiempo depende del número de archivos (puede ser de 10 minutos a unas pocas horas).
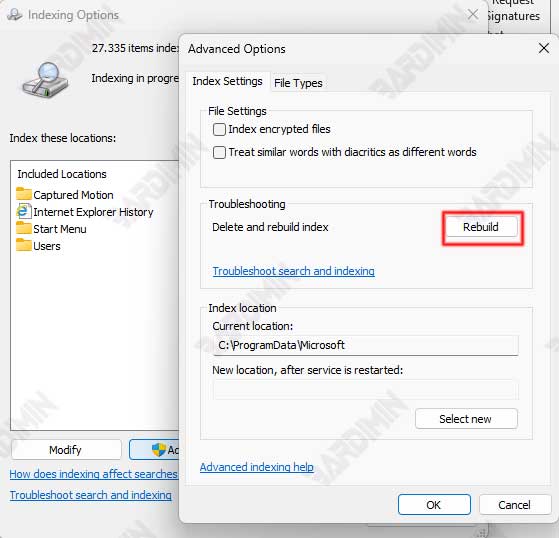
Si se produce un error en la recompilación, intente deshabilitar la indexación de una carpeta específica (por ejemplo, una carpeta con un archivo dañado). Asegúrese de que la unidad C: tenga suficiente espacio de almacenamiento (mín. 500 MB de espacio libre).
Como alternativa rápida, puede usar PowerShell para forzar una reconstrucción:
Stop-Service -Name “Windows Search”
Remove-Item -Path “C:\ProgramData\Microsoft\Search\Data\Applications\Windows\” -Recurse -Force
Start-Service -Name “Windows Search”Al reconstruir el índice, no se eliminan los archivos, sino que se restablece la base de datos de búsqueda. Después de una reconstrucción, la búsqueda puede ser temporalmente lenta hasta que se complete la indexación.
3. Reparar archivos del sistema con DISM y SFC
Los problemas con los archivos del sistema de Windows pueden hacer que la búsqueda del Explorador de archivos no funcione. Las herramientas integradas de Windows, como System File Checker (SFC) y Deployment Image Servicing and Management (DISM), pueden reparar archivos de sistema corruptos o faltantes.
Pasos para reparar archivos del sistema:
1. Abra el símbolo del sistema como administrador:
- Presione Win + X → seleccione Terminal (Admin) o Command Prompt (Admin).
- Si usa PowerShell, asegúrese de que Admin modo esté habilitado.
2. Ejecute SFC (System File Checker):
sfc /scannowEste proceso escaneará y reparará los archivos corruptos del sistema. Espere a que termine (puede tardar entre 15 y 30 minutos).
Posibles resultados:
- “Windows Resource Protection did not find any integrity violations.”→ No hay problema.
- “Windows Resource Protection found corrupt files and successfully repaired them.” → Se han solucionado los archivos dañados.
- “Windows Resource Protection found corrupt files but was unable to fix some of them.” → continuar con DISM.
3. Ejecute DISM (opcional, si falla SFC):
dism /online /cleanup-image /restorehealthDISM corrige el Windows Image que es el origen de los archivos del sistema. Asegúrese de que su conexión a Internet sea estable, ya que es posible que DISM necesite descargar componentes de Windows Update.
Si se produce el error DISM, pruebe el siguiente comando antes de volver a ejecutarlo:
dism /online /cleanup-image /startcomponentcleanup
