El servicio de Windows es un programa o aplicación que se ejecuta en el sistema operativo Windows y funciona como un proceso en segundo plano, sin requerir la interacción del usuario.
Un servicio es, de hecho, cualquier programa de Windows que usa la API de servicio para realizar actividades de bajo nivel que requieren poca o ninguna intervención del usuario.
El servicio de Windows controla varias operaciones, como la conexión de red, el sonido de los altavoces, la copia de seguridad de datos y la autenticación de usuarios. Los servicios se utilizan normalmente para tareas continuas del sistema, como supervisión, sincronización u otras tareas de mantenimiento.
El servicio de Windows se puede configurar para que se inicie automáticamente en el momento del arranque y se ejecute todo el tiempo, incluso si ningún usuario ha iniciado sesión en el sistema.
Es posible que deba abrir y personalizar su servicio de Windows de vez en cuando. Es posible que desee iniciar o detener un Servicio, deshabilitarlo, retrasar su activación o reiniciar o suspender un Servicio de Windows.
Cómo abrir el Administrador de servicios de Windows
Hay varias formas de abrir el Administrador de servicios de Windows:
- Utilice las teclas del teclado (WIN + R) y escriba «services.msc» en el cuadro de diálogo Ejecutar. Presione Entrar.
- Haga clic en Menú Inicio y, a continuación, busque y haga clic en Panel de control. Haga clic en Sistema y seguridad y, a continuación, haga clic en Herramientas administrativas. Haga doble clic en Servicios.
- Haga clic en Menú Inicio, luego busque y haga clic en Símbolo del sistema (Admin). Escriba «services.msc» en el símbolo del sistema y presione Entrar.
Todos los métodos anteriores abrirán el Administrador de servicios de Windows, que le permite configurar y administrar los servicios que se ejecutan en el sistema operativo Windows.
Cómo reiniciar el servicio de Windows
Para reiniciar el servicio de Windows, puede usar el Administrador de servicios de Windows. Estos son los pasos para reiniciar un Servicio específico:
- Abra el Administrador de servicios de Windows.
- Busque el servicio que desea reiniciar, por ejemplo, «Cola de impresión».
- Haga clic derecho en el servicio y seleccione «Reiniciar» en el menú desplegable.
- Aparecerá una ventana emergente de confirmación, haga clic en «Sí» para continuar.
- El servicio se reiniciará y se ejecutará como de costumbre.
Algunos servicios pueden requerir un reinicio del equipo para reiniciar el servicio. Si el servicio no se puede reiniciar a través del Administrador de servicios de Windows, reinicie el equipo.
Cómo configurar el servicio de Windows para que se reinicie automáticamente si se bloquea
Para configurar el servicio de Windows para que se reinicie automáticamente si se bloquea, estos son los pasos que puede seguir:
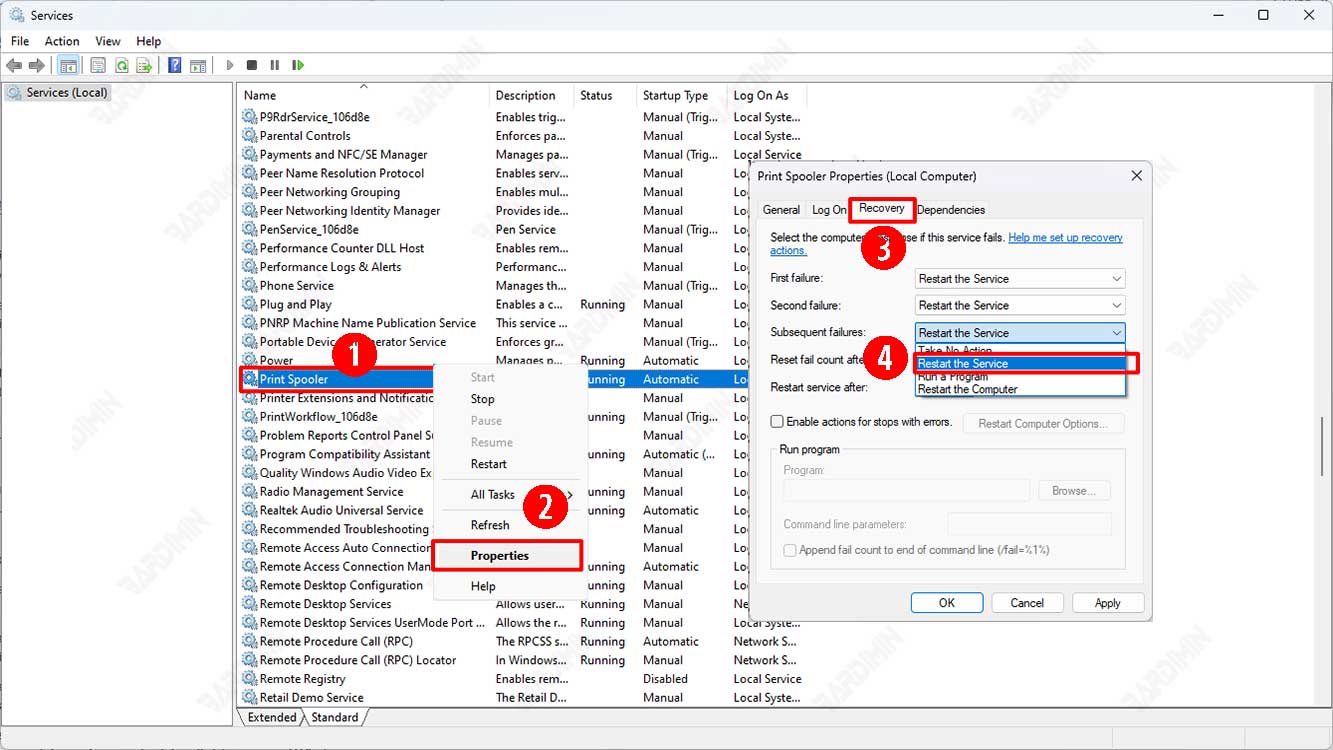
- Abra «Servicios» a través del Panel de control o ingresando el comando «services.msc» en Ejecutar.
- Busque el servicio que desea configurar y haga clic con el botón derecho en el servicio.
- Haga clic en la pestaña «Recuperación«.
- En la sección «Primer error«, seleccione la opción «Reiniciar el servicio«.
- En la sección «Errores posteriores«, seleccione también la opción «Reiniciar el servicio«.
- Haga clic en Aceptar para guardar los cambios.
El servicio se reiniciará automáticamente después de un bloqueo. Puede cambiar la configuración de recuperación para cada tipo diferente de error de servicio.
