¿Tiene problemas para conectar un dispositivo USB a una computadora con Windows? Esta es la forma más fácil de solucionarlo.
Los dispositivos USB (Universal Serial Bus) pueden ser la mejor opción para transmitir datos de un dispositivo a otro. Las unidades flash USB, tarjetas de memoria, pen drives y otros tipos de dispositivos USB están disponibles en forma portátil, de tamaño pequeño y tienen una gran capacidad. Con este dispositivo, permite a los usuarios transportar grandes cantidades de datos o transmitir datos entre dispositivos.
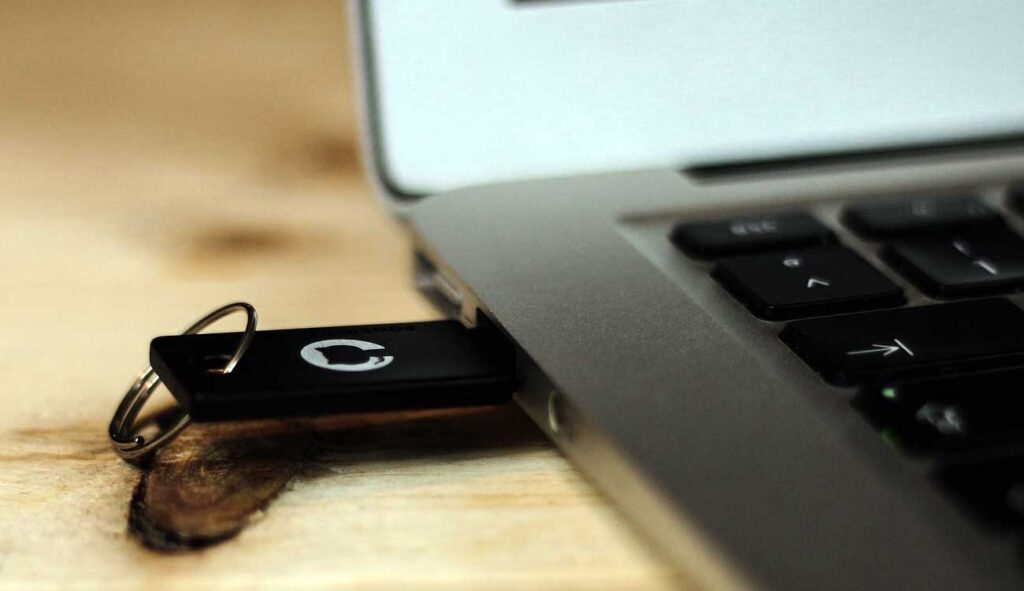
Cuando conecta un dispositivo USB al equipo, el descriptor del dispositivo USB ayuda a identificar el dispositivo conectado. Esto ayuda al sistema a decidir qué controladores de dispositivo cargar.
El descriptor de dispositivo USB es responsable de detectar varios dispositivos USB y almacenar información para unidades USB. Si no funciona correctamente, el sistema no reconocerá el dispositivo USB. En su lugar, verá una notificación de error que indica algo como Error en la solicitud de descriptor del dispositivo.
El error de dispositivo USB desconocido (solicitud de descriptor de dispositivo fallido) que aparece en el Administrador de dispositivos es uno de los problemas frecuentes.
Cuando recibe este mensaje de error, básicamente la computadora no puede usar el dispositivo USB conectado. Si encuentra este problema, lea este artículo detenidamente para obtener información sobre cómo solucionarlo.
Causas del dispositivo USB desconocido
El problema del dispositivo USB desconocido puede deberse a lo siguiente:
- El hardware USB está defectuoso.
- El puerto USB está dañado.
- Controladores USB dañados o caducados.
- Actualizar Windows.
- BIOS caducado.
Cómo reparar un dispositivo USB desconocido
Algunos de los siguientes métodos puede intentar solucionar el problema del dispositivo USB desconocido.
- Pruebe las reparaciones básicas.
- Utilice «Solucionador de problemas de hardware y dispositivos.
- Actualice los controladores de dispositivo USB.
- Desactive Inicio rápido.
- Desactive » Configuración de suspensión selectiva USB.
Reparación básica de un dispositivo USB desconocido
Cuando obtenga el problema Dispositivo USB desconocido, use las siguientes formas rápidas para solucionarlo. Si este método no puede resolver el problema, intente la siguiente manera.
- Conecte su dispositivo USB a otro puerto USB. Si esto soluciona su problema, lo más probable es que el puerto USB original esté dañado.
- Reinicie el equipo para comprobar si esto resuelve el problema.
- Conecte su dispositivo USB a otra computadora. Esto le ayudará a identificar el problema, ya sea que el problema sea causado por su dispositivo USB o PC.
Usar el solucionador de problemas de hardware y dispositivos
Windows 11 tiene una capacidad muy fácil de solucionar problemas. Puede usar la herramienta «Solucionador de problemas de hardware y dispositivos» de Windows para resolver el problema «Dispositivo USB desconocido.
Esta característica es un programa integrado de Windows para resolver el problema del dispositivo USB desconocido. Para usarlo, haga lo siguiente.
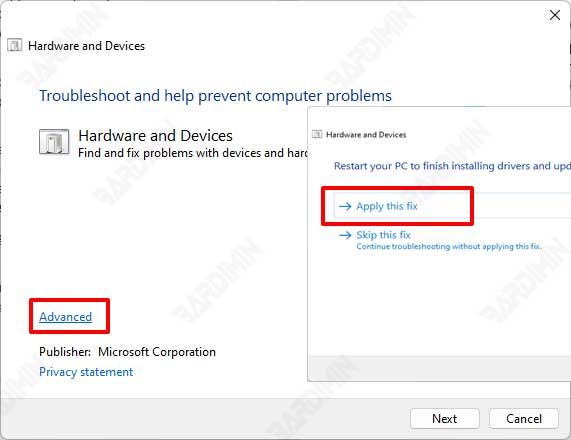
- Utilice el método abreviado de teclado (WIN + R) para abrir el cuadro de diálogo «Ejecutar.
- Luego escriba «msdt.exe -id DeviceDiagnostic» y presione Entrar.
- En la ventana de la aplicación que se abre, seleccione «Avanzado» y asegúrese de que «Aplicar reparaciones automáticamente» esté marcado. Haga clic en el botón Siguiente para continuar.
- Espere hasta que la aplicación termine de detectar y corregir el error.
- Una vez completado el proceso, seleccione «Aplicar esta corrección».
- Reinicie el equipo
