¿Alguna vez te has encontrado con un error Checking Media Presence al intentar iniciar tu computadora? Este error suele producirse cuando el equipo no puede detectar medios de arranque válidos, como un disco duro, una unidad flash o un CD/DVD.
Este error puede deberse a una variedad de factores, como daños en el hardware, configuraciones incorrectas del BIOS, virus o problemas de software. Este error puede impedirle acceder a su sistema operativo y a sus datos importantes.
Si te enfrentas a este error, no te preocupes. Hay varias formas de intentar solucionar esto. En este artículo, describiré algunas de las soluciones más comunes y efectivas para resolver el error Checking Media Presence en su computadora. Siga estos pasos cuidadosamente y verifique si el error está resuelto.
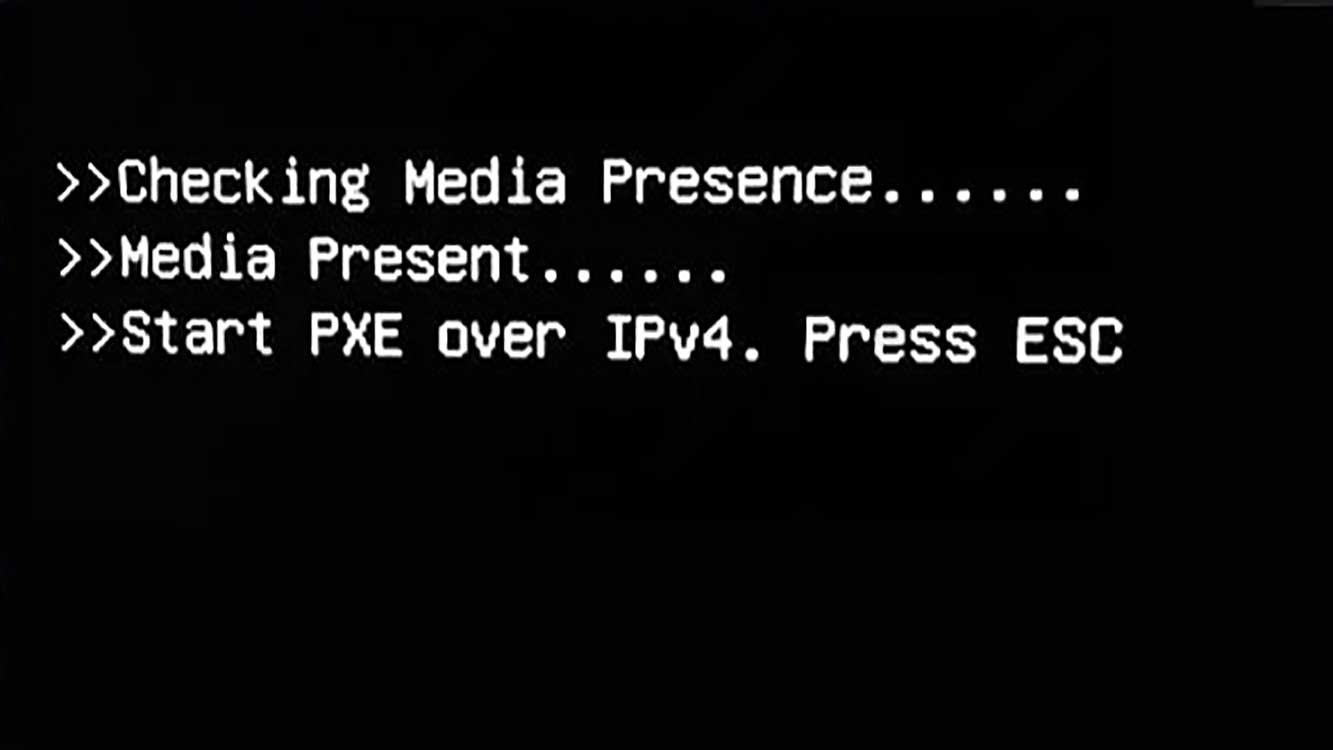
Solución 1: Verifique su conexión de hardware
Una de las causas más comunes de los errores Checking Media Presence es una conexión de hardware suelta o rota. Si el cable o el puerto que conecta el medio de arranque a la placa base no funciona correctamente, el equipo no podrá leer ese medio de arranque. Para verificar esto, debe abrir la carcasa de su computadora y verificar la conexión de hardware.
Estos son los pasos que debe seguir:
- Apague su computadora y desconecte el cable de alimentación y otros dispositivos conectados a su computadora.
- Abra la carcasa de su computadora con cuidado. Es posible que necesites usar un destornillador u otras herramientas dependiendo del tipo de estuche que tengas.
- Busque el medio de arranque, como un disco duro, una unidad flash o un CD/DVD. Compruebe que los cables y los puertos que los conectan a la placa base siguen en buen estado. Si algo está suelto, ciérrelo de nuevo. Si algo se rompe, reemplácelo por uno nuevo.
- Cierre la carcasa de su computadora y vuelva a conectar el cable de alimentación y otros dispositivos.
- Encienda su computadora y vea si el error Checking Media Presence sigue apareciendo.
Si esta solución no funciona, pruebe la siguiente solución.
Solución 2: Cambiar el orden de arranque en el BIOS
BIOS significa Basic Input Output System, que es un programa que gestiona la comunicación entre el hardware y el software de tu ordenador. El BIOS también es responsable de determinar el orden de arranque, es decir, la prioridad de los medios que se utilizarán para iniciar su sistema operativo. Si el orden de arranque en su BIOS no coincide con el medio de arranque que está utilizando, es posible que encuentre un error en Checking Media Presence.
Para cambiar el orden de arranque en el BIOS, primero debe acceder al BIOS. La forma de acceder al BIOS puede variar según la marca y el modelo de su computadora, pero generalmente debe presionar ciertas teclas cuando se inicia su computadora, como F2, F10, F12, Del o Esc. Puede consultar las instrucciones en pantalla o leer el manual de su computadora para averiguar la clave exacta.
Después de ingresar al BIOS, siga estos pasos:
- Busque menús relacionados con el orden de arranque, como Boot, Boot Order, Boot Priority o Boot Sequence. Es posible que tenga que utilizar las teclas de flecha, Tab o Enter para navegar entre los menús.
- Cambie el orden de arranque para que el medio de arranque que está utilizando esté en la primera posición o en la más alta. Por ejemplo, si está utilizando la unidad como medio de arranque, asegúrese de que se coloque encima de una unidad flash, CD/DVD u otro medio. Puede usar los botones + o – para cambiar el orden o seguir las instrucciones en pantalla.
- Guarde los cambios realizados y salga del BIOS. Es posible que deba presionar el botón F10 o Esc para hacer esto o seguir las instrucciones en pantalla.
- Encienda su computadora y vea si el error Checking Media Presence sigue apareciendo.
Si esta solución no funciona, pruebe la siguiente solución.

