¿Alguna vez te has encontrado con el problema automatic repair loop en Windows 11? Esta es una situación en la que su computadora no puede iniciar Windows normalmente, pero sigue repitiendo el proceso de reparación automática sin éxito. Esto puede ser muy molesto y hacer que no pueda acceder a sus datos y aplicaciones.
Los problemas del bucle de reparación automática pueden deberse a una variedad de factores, como daños en el sistema, errores de controladores, problemas de hardware o virus. Afortunadamente, hay varias formas de intentar resolver este problema y restaurar su Windows.
En este artículo, Bardimin describirá algunas de las soluciones más comunes y efectivas para resolver el problema del bucle de reparación automática en Windows 11.
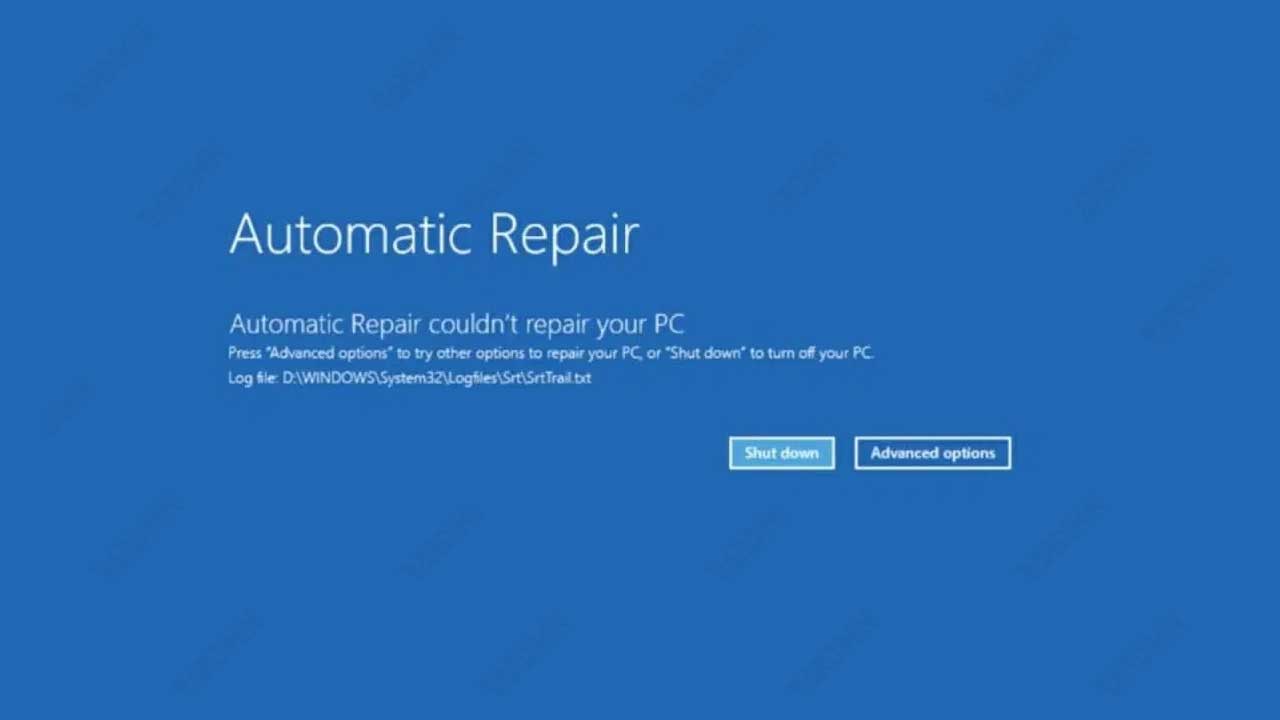
Solución 1: Apague la computadora y vuelva a encenderla
La primera solución que puede probar es apagar su computadora y volver a encenderla. Esto puede sonar simple, pero a veces puede solucionar problemas temporales y permitir que Windows se inicie normalmente. Estos son los pasos que debes seguir:
- Mantenga presionado el botón de encendido de su computadora durante unos segundos hasta que la computadora se apague.
- Espere unos 10 segundos y, a continuación, vuelva a pulsar el botón de encendido para encender el ordenador.
- Si su computadora tiene una opción de inicio de menú, presione la tecla apropiada (generalmente F12, F8 o Esc) para abrirla.
- Seleccione la opción boot que corresponda a su Windows 11, por ejemplo, Windows Boot Manager o UEFI Hard Drive.
- Si su computadora inició Windows 11 con éxito, entonces su problema se ha resuelto. De lo contrario, continúe con la siguiente solución.
Solución 2: Iniciar Windows 11 en modo seguro
La segunda solución que puede probar es iniciar Windows 11 en mode aman. El modo seguro es un modo de diagnóstico que permite que Windows se inicie con una configuración mínima y sin controladores ni servicios innecesarios. Por lo tanto, puede aislar e identificar la causa del problema del bucle de reparación automática. Estos son los pasos que debes seguir:
- Cuando su computadora intente iniciar Windows 11, mantenga presionada la tecla Shift en su teclado, luego presione el botón de encendido en la pantalla Choose an option.
- Seleccione la opción Troubleshoot > Advanced options > Startup Settings > Restart.
- Después de que su computadora se reinicie, verá una lista de opciones startup. Presione el teclado numérico correspondiente a Enable Safe Mode (generalmente 4 o F4).
- Si su computadora inició con éxito Windows 11 en modo seguro, puede intentar hacer algunas de las siguientes acciones para solucionar su problema:
- Actualice o restaure el controlador problemático. Puede hacerlo yendo a Device Manager, haciendo clic con el botón derecho en el controlador que desea actualizar o restaurar y seleccionando la opción adecuada.
- Compruebe y repare los bloqueos del sistema. Para ello, abra Command Prompt como administrador y ejecute los siguientes comandos: sfc /scannow y dism /online /cleanup-image /restorehealth.
- Elimine los programas o aplicaciones que haya instalado o actualizado recientemente. Puede hacerlo abriendo Settings > Apps > Apps & features, haciendo clic en el programa o aplicación que desea eliminar, luego seleccionando la opción Uninstall.
- Analiza y elimina virus o malware. Puede hacerlo usando un programa antivirus en el que confíe o usando Windows Security que ya está integrado con Windows 11.
- Después de realizar los pasos anteriores, reinicie su computadora y vea si se ha resuelto el problema del bucle de reparación automática. De lo contrario, continúe con la siguiente solución.

