El modo seguro es un modo de diagnóstico del sistema operativo del ordenador que ayuda a solucionar la mayoría de los problemas del sistema operativo.
En el modo seguro, el sistema operativo tiene una funcionalidad reducida y sólo activa las funciones básicas.
Aunque varía según el sistema operativo, el modo seguro suele contener sólo los módulos ejecutables esenciales y desactiva el dispositivo, salvo los necesarios para mostrar información y recibir entradas.
El modo seguro suele proporcionar acceso a utilidades y programas de diagnóstico para que los usuarios puedan solucionar los problemas que hacen que el sistema operativo funcione de forma anormal.
Entrar en modo seguro suele tener como objetivo el mantenimiento, no la funcionalidad, y proporciona un acceso mínimo a las funciones.
Modo seguro en Windows
En Windows, el Modo Seguro inicia Windows en su estado básico, utilizando un conjunto limitado de archivos y controladores. El Modo Seguro puede comprobar si la configuración o los controladores predeterminados son problemáticos.
Puede identificar la causa raíz y ayudar a solucionar los problemas de su PC ejecutando Windows en modo seguro.
El Modo Seguro está disponible en dos versiones diferentes: Modo seguro y Modo seguro con funciones de red. Puedes acceder a Internet y a otros ordenadores de la red utilizando el Modo seguro con funciones de red, que añade los controladores y servicios de red que necesitas.
Cómo entrar en modo seguro a través de msconfig
- En el teclado, haz clic en las teclas (WIN + R). A continuación, escriba «msconfig» en la ventana Ejecutar y haga clic en el botón Aceptar.
- A continuación se abrirá la ventana «System Configuration». En esta ventana, seleccione la pestaña «Bot» y, en la sección «Bot options», marque la opción «Safe bot».
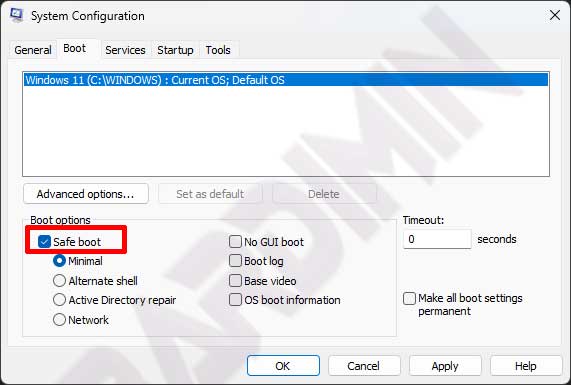
- A continuación, haga clic en el botón Aceptar y reinicie el PC.
Cómo entrar en modo seguro a través de Ajustes
- Haga clic en el botón (WIN + I) del teclado para abrir la Configuración de Windows.
- A continuación, seleccione «Systems > Advanced startup». A continuación, haga clic en el botón «Restart now» situado al lado. El PC se reiniciará.
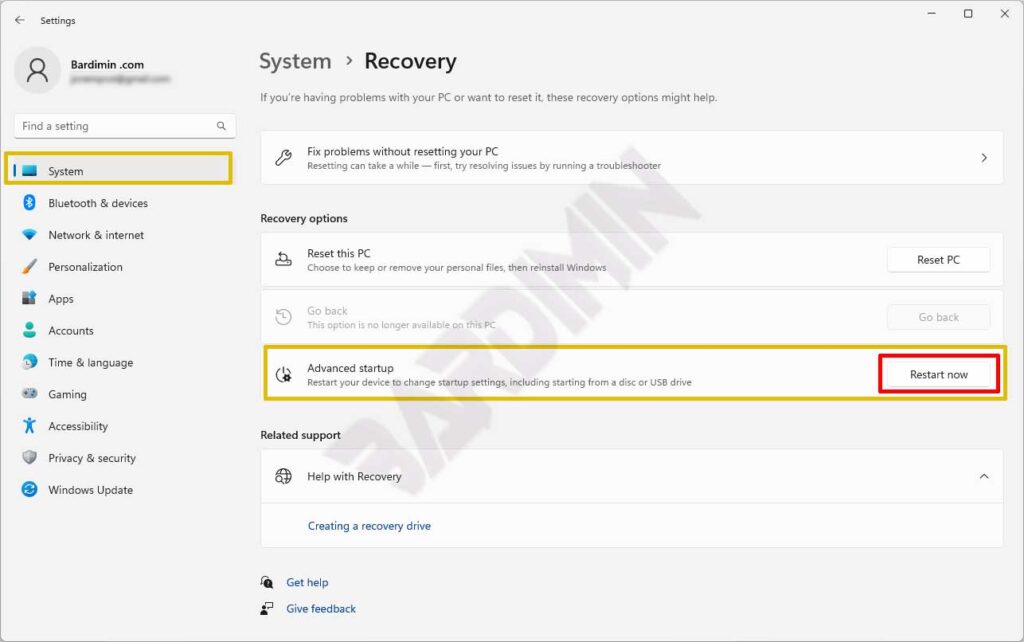
- Una vez reiniciado el PC, aparecerá la pantalla «Elija una opción» y seleccione «Troubleshot > Advanced options > Startup Settings > Restart».
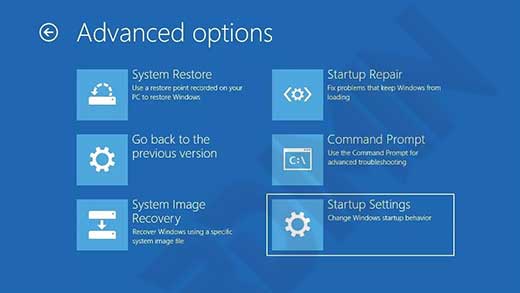
- Después de que su PC se reinicie, verá una lista de opciones. Seleccione 4 o pulse F4 para iniciar su PC en Modo Seguro. O si necesitas utilizar Internet, selecciona 5 o pulsa F5 para Modo seguro con funciones de red.
