Renombrar archivos en windows se puede hacer fácilmente usando el explorador de archivos de windows.
¿Y si quieres sustituir cientos o incluso miles de archivos? Utilizar un explorador de archivos es ciertamente muy cansado.
En el artículo Cómo renombrar Windows archivos a granel esta vez, hablaremos de la forma más fácil de reemplazar múltiples archivos paso a paso
Pasos para renombrar archivos de Windows en bloque
A. Listar todos los archivos de una carpeta
Abre CMD desde windows y navega a la carpeta que quieres renombrar el archivo usando el comando » cd… . A continuación, escriba el comando » dir /b » para obtener una lista de archivos en esa carpeta.
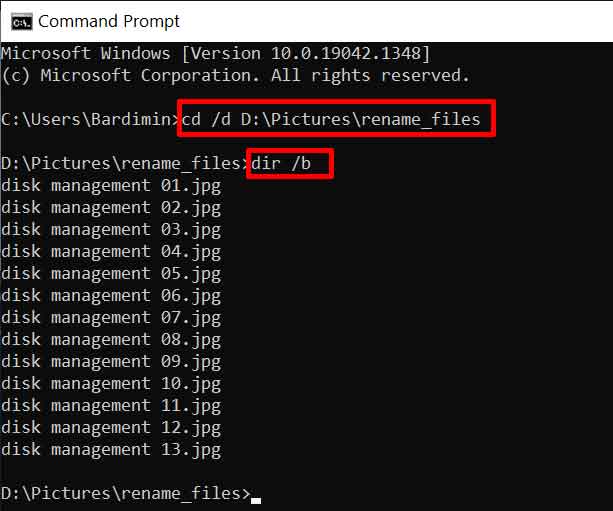
A continuación, seleccione todos los archivos de la lista arrastrando el ratón. A continuación, copie el nombre del archivo haciendo clic con el botón derecho del ratón o utilizando » Ctrl + C «.
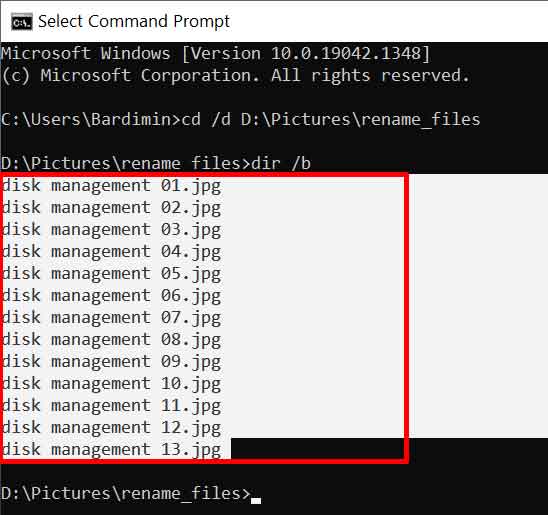
B. Manipulación de archivos
Para manipular este nombre de archivo, puede utilizar Ms Excel, Google Spreadsheets, u otros. Para este tutorial, utilizamos la manipulación de Ms Excel.
Copie todos los nombres de archivo en el paso anterior a Ms Excel en la columna «A» con » Ctrl + V «. Y en la columna «B» rellena el nombre del nuevo fichero.

La sintaxis para renombrar archivos en CMD
Ren OldFilenames NewFilenames
En la columna «C» de Excel escriba la fórmula
="ren "& CHAR(34)&A2& CHAR(34)&" "& CHAR(34)&B2&CHAR(34)
Y copia la fórmula hasta el final.
C. Cambie el nombre del archivo con CMD
Copie toda la columna C del paso anterior y péguela en el símbolo del sistema (CMD) haciendo clic con el botón derecho del ratón en CMD o pulsando «Ctrl+V».
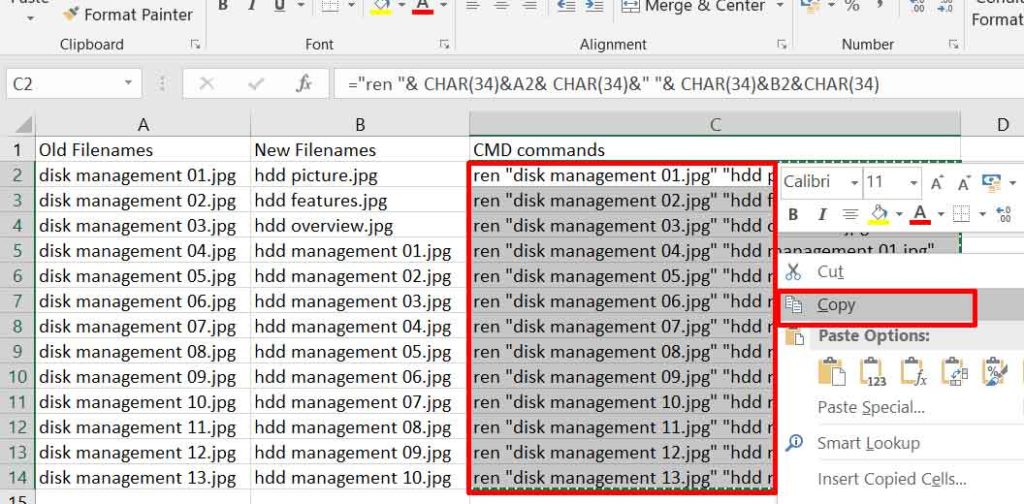
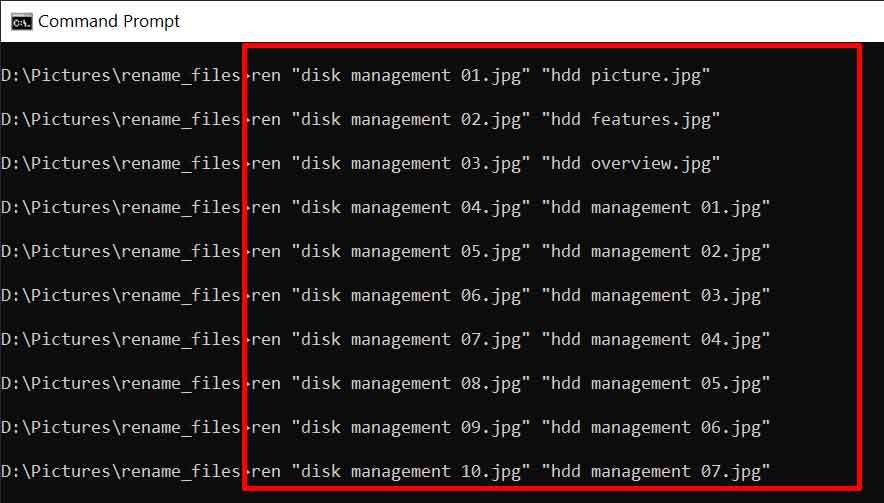
El resultado final será el siguiente.
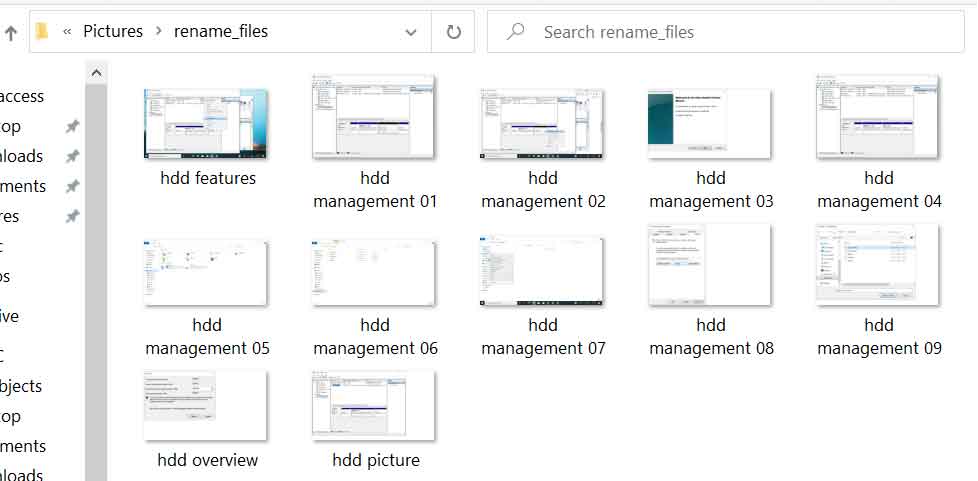
Es fácil no renombrar archivos en windows en bloque sin necesidad de utilizar una aplicación para renombrar archivos.
Espero que sea útil…

