Cuando usamos Windows que acaba de terminar la instalación, podemos sentir que el rendimiento de Windows es bastante bueno. Windows se siente rápido y ligero cuando abrimos archivos, aplicaciones u otras cosas.
Con el tiempo, cuanto más tiempo Windows usamos, más lentos nos sentimos y peor suele ser el error que aparece. Errores que aparecen como «Not responding» o «blue screen» son ciertamente muy molestos.
Las causas de estos errores de Windows son muchas, puede deberse a actualizaciones de Windows, instalación de aplicaciones/programas, archivos de windows dañados, expuestos a virus, etc.
Una forma rápida de solucionar todos estos errores o problemas es reinstalar Windows.
Reinstalar Windows podría ser la forma más fácil de resolver el problema. Pero ¿qué pasa si el PC contiene una gran cantidad de archivos de datos y aplicaciones/programas que realmente necesitamos y el proceso para instalar estas aplicaciones no es fácil. Por supuesto, reinstalar Windows no es la primera opción que vamos a elegir, porque al reinstalar Windows perderemos todas estas aplicaciones/programas y también tenemos que asegurarnos de que los archivos de datos que tenemos estarán a salvo.
Hay varias formas de reparar los daños de Windows que puedes probar antes de reinstalar,
- Restaurar sistema
- Reiniciar Windows
Para más detalles, lea este artículo en su totalidad.
Pasos de recuperación de Windows con Restaurar sistema
- Abra » Control Panel «. A continuación, en el cuadro de búsqueda, escriba » recovery «. A continuación, seleccione » Recovery «.
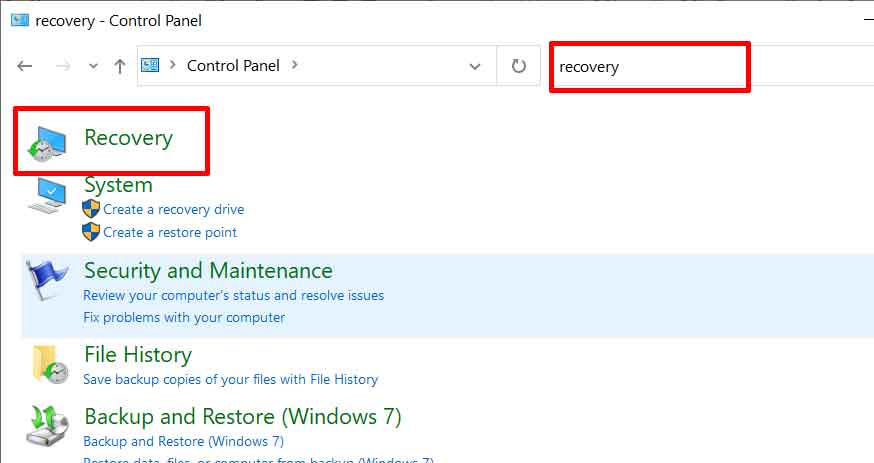
- A continuación, en la ventana Recuperación, seleccione » Open System Restore «.
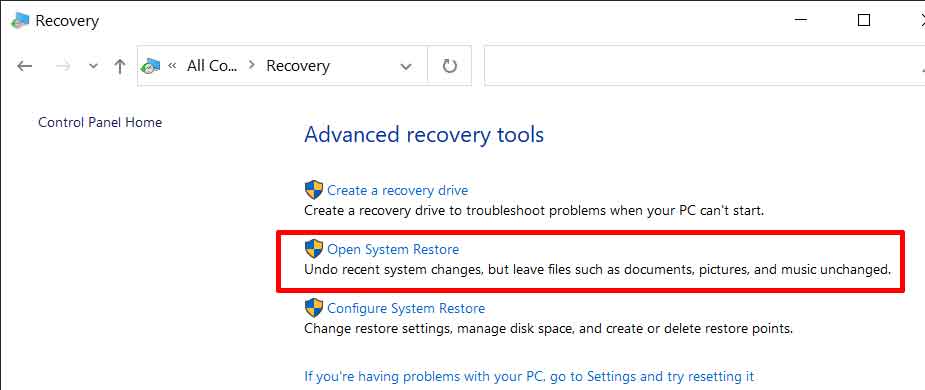
- A continuación, en la ventana Restaurar sistema, seleccione » Choose a different restore point «. Haga clic en el botón «Next» para continuar.
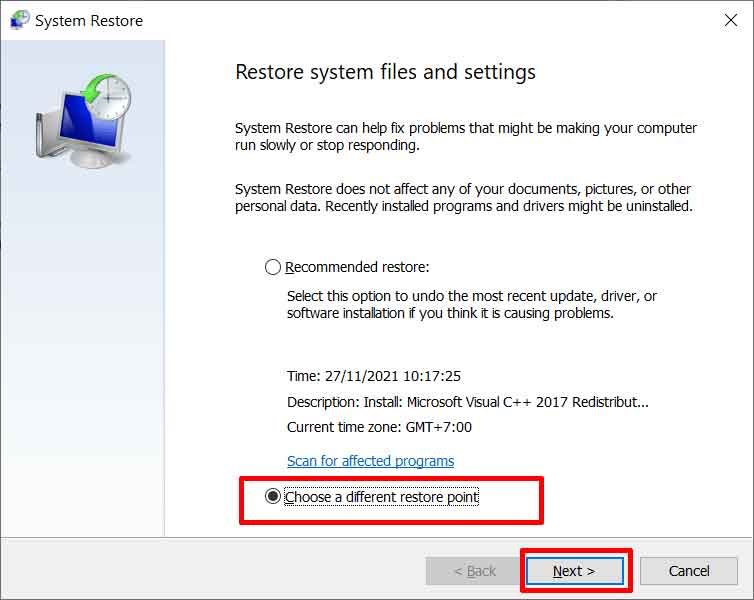
- Seleccione la fecha de restauración que desee. Si desea mostrar más opciones de puntos de restauración, haga clic en «Show more restore points». La fecha que elija debe ser la fecha en la que Windows que está utilizando sigue funcionando con normalidad. A continuación, haga clic en el botón «Next».
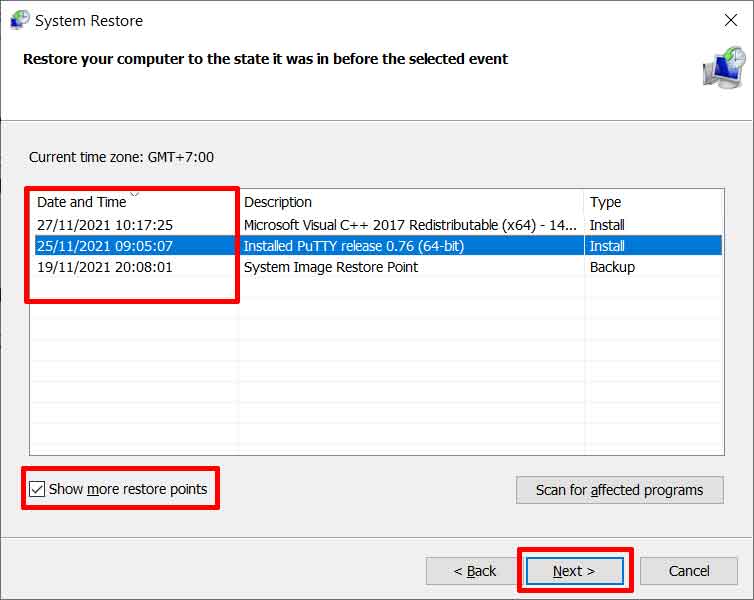
Windows creará un punto de restauración cada vez que instale una nueva aplicación o instale un controlador.También puede crear puntos de restauración manualmente.
La restauración del sistema no eliminará tus archivos personales, pero sí las aplicaciones, controladores y actualizaciones que se hayan realizado después de la fecha de restauración.
- Pulse el botón «Finish» cuando esté seguro de su elección.

Pasos de recuperación de Windows con Windows Reset
- En el cuadro de búsqueda de Windows, escriba «reset» y seleccione » Reset this PC «.
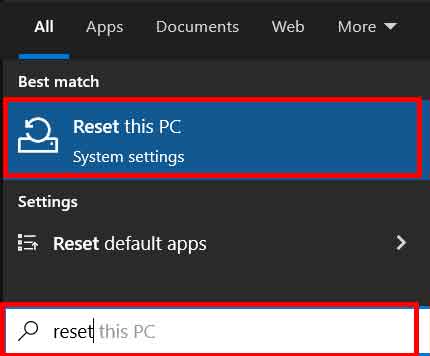
- A continuación, haga clic en » Get started » para iniciar el restablecimiento del PC.
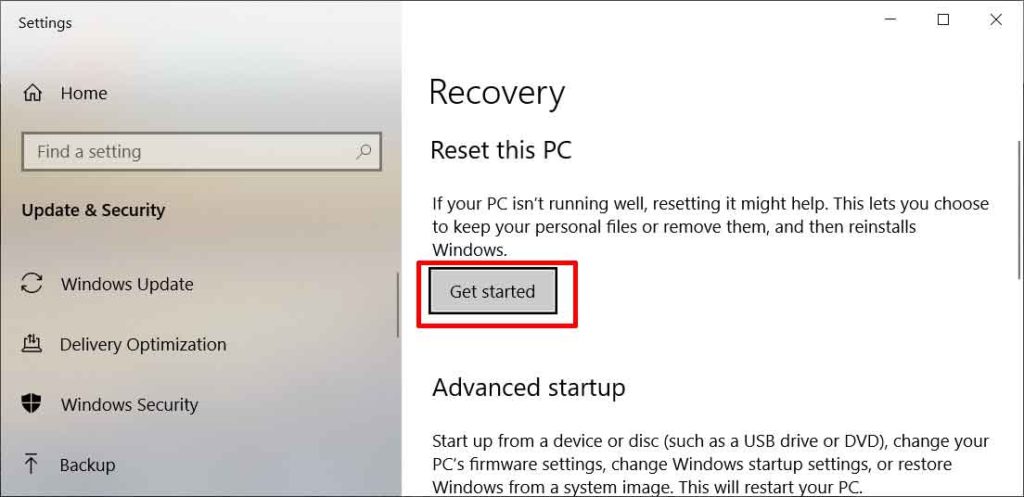
- Selecciónalo y haz clic en » Keep mis files » si quieres eliminar todas las aplicaciones y controladores instalados y borrar todas las configuraciones de Windows, pero tus archivos en MisDocumentos siguen a salvo. Selecciónelo y haga clic en » Remove everything » si va a borrar todo de su PC. Windows volverá como un nuevo PC/portátil.
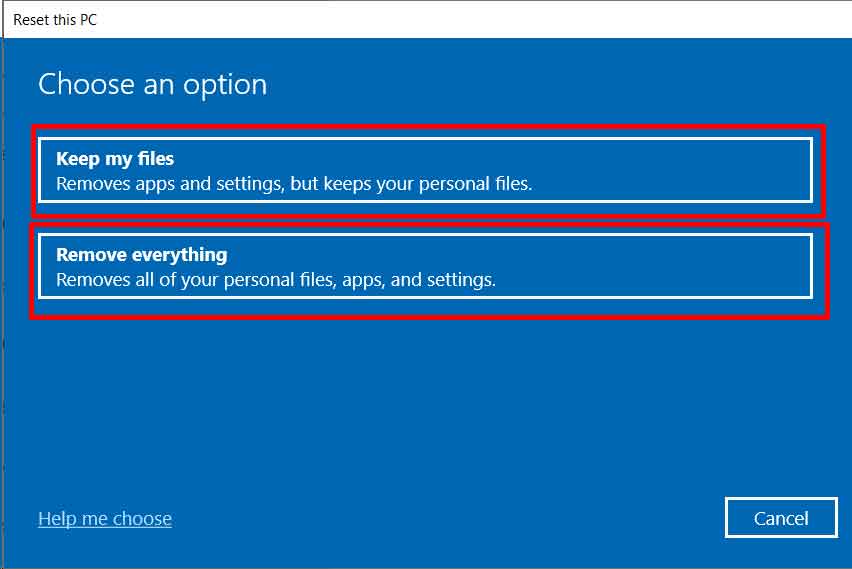
- A continuación, seleccione » Local reinstall «.

- A continuación, haga clic en el botón «Next».
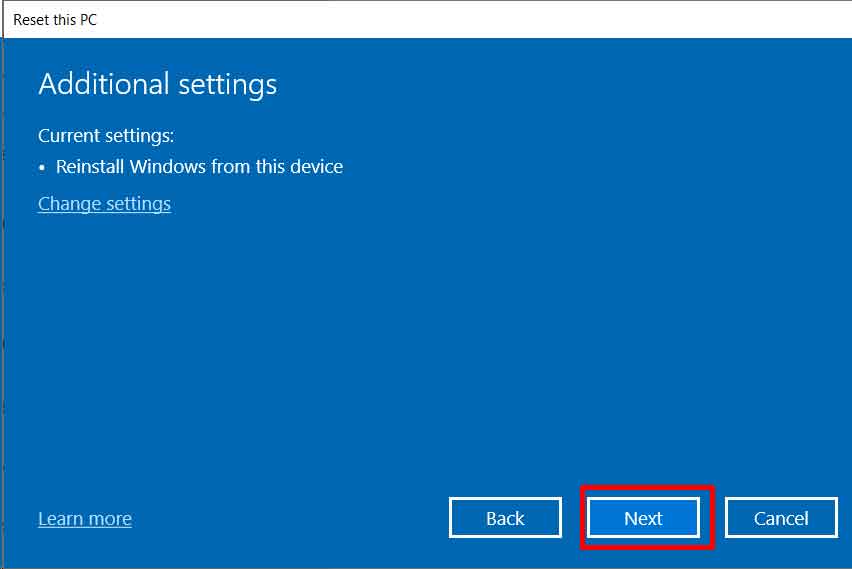
- Haga clic en el botón » Reset «, si está listo para comenzar a restablecer el PC.
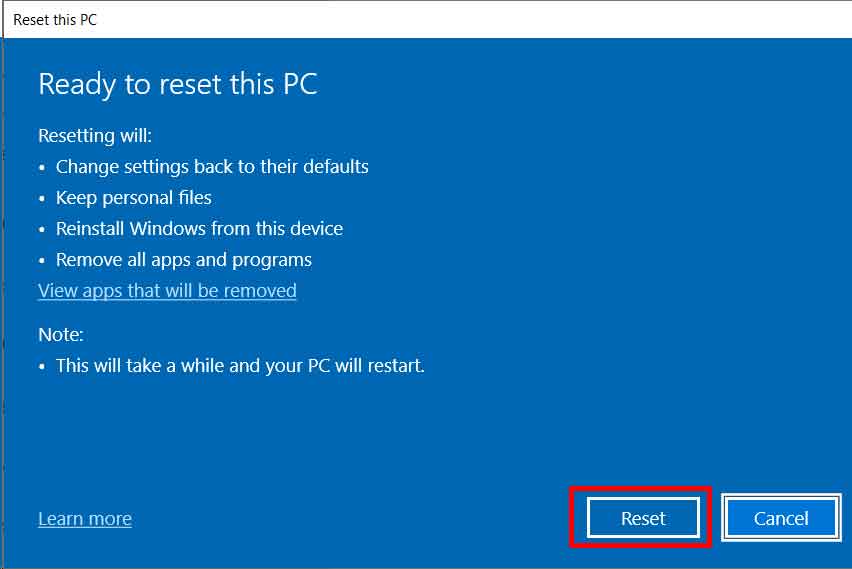
- Entonces comenzará el proceso de reinicio y el PC se reiniciará varias veces.
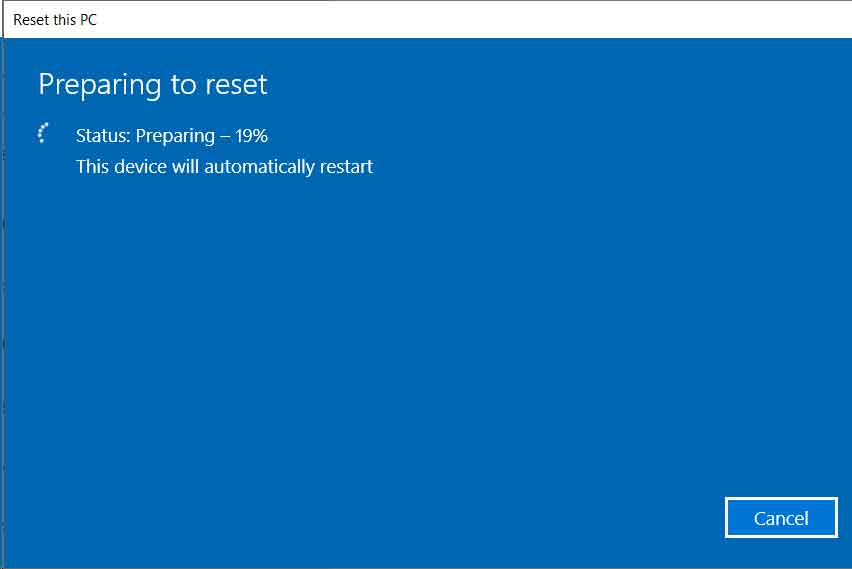
Gracias por visitar Bardimin. Espero que sea útil…

