¿Alguna vez te has encontrado con el error message “There is insufficient memory or disk space” al intentar abrir o guardar un documento de Word? Si es así, entonces no estás solo. Muchos usuarios de Word se enfrentan a este problema, que puede ser muy molesto y dificultar su productividad.
Este mensaje de error muestra que algo anda mal con su sistema, ya sea memoria, espacio en disco o configuración de Word. Hay varias causas y soluciones a este problema, que describiré en este artículo.
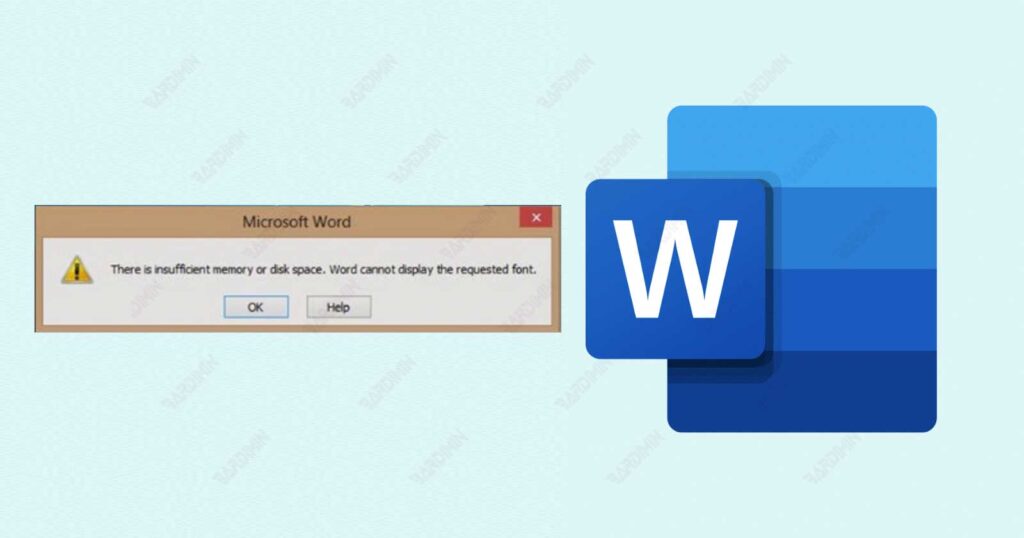
¿Qué causa “No hay suficiente memoria o espacio en disco” en Word?
Varios factores pueden hacer que aparezca este mensaje de error, como:
- Memoria insuficiente. Si su sistema no tiene suficiente memoria para ejecutar Word y otras aplicaciones, es posible que encuentre este error. La memoria es un recurso importante para ejecutar programas y, si no hay ninguno disponible, Word no puede funcionar correctamente.
- No hay suficiente espacio en disco. Si su sistema no tiene suficiente espacio en disco para almacenar documentos de Word y otros archivos, es posible que encuentre este error. El espacio en disco es donde se almacenan los archivos y, si no hay ninguno disponible, Word no puede crear ni guardar el documento.
- Configuración incorrecta de Word. Si la configuración de Word no se adapta a su sistema, es posible que encuentre este error. Por ejemplo, si usa una versión de Word que no es compatible con su versión de Windows o si habilita una característica que requiere muchos recursos, como Compatibility Mode o Track Changes.
- Archivo de Word dañado. Si su archivo de Word está dañado o infectado con un virus, es posible que encuentre este error. Un archivo de Word dañado puede causar varios problemas, como un formato incorrecto, falta de contenido o errores al abrir o guardar.
¿Cómo arreglar “No hay suficiente memoria o espacio en disco” en Word?
Para corregir este mensaje de error, debe identificar la causa y aplicar la solución. Estas son algunas soluciones que puedes probar:
Solución 1: Verifique su memoria y espacio en disco
El primer paso que debe hacer es verificar si su sistema tiene suficiente memoria y espacio en disco para ejecutar Word. Puede hacerlo de las siguientes maneras:
- Para comprobar la memoria, pulse Ctrl+Shift+Esc para abrir Task Manager. Seleccione la pestaña Performance y mire la sección Memory. Verá qué porcentaje de memoria se está utilizando y cuánta está disponible. Si la memoria utilizada está cerca del 100%, entonces debe cerrar algunas aplicaciones innecesarias o aumentar la memoria de su sistema.
- Para comprobar el espacio en disco, ve a File Explorer y haz clic con el botón derecho del ratón en la unidad que quieras comprobar. Seleccione Properties y consulte la sección General. Verá cuánto espacio en disco se está utilizando y cuánto está disponible. Si el espacio en disco es inferior al 10%, entonces debe eliminar algunos archivos innecesarios o aumentar el espacio en disco de su sistema.
Si tiene suficiente memoria y espacio en disco, continúe con la siguiente solución. De lo contrario, intente actualizar ambos y vea si el mensaje de error aún aparece.

