¿Recibes mensajes de que tu PC se está quedando sin espacio? Puedes limpiar el espacio del disco duro siguiendo estas instrucciones.
La capacidad de los discos duros es cada vez mayor, pero no sé cuál es la causa de que siempre parezcan totalmente cargados. Sobre todo, si usas un SSD que ofrece un tamaño menor que un disco duro tradicional.
Ves cómo el espacio libre en el almacenamiento (disco duro o SSD) se agota cada vez más. La principal causa de ello es que con el tiempo más y más datos que almacena, tales como documentos, fotos, música, vídeos y otros archivos.
Además, el Windows que utiliza también almacena archivos de actualización, archivos de volcado de memoria que se utilizan para diagnosticar y solucionar mensajes de error, archivos de caché del navegador cuando visita páginas web y archivos temporales que se forman al utilizar Windows.
En el siguiente artículo, Bardimin proporcionará una guía completa para liberar espacio de almacenamiento utilizando la utilidad integrada de Windows.
Limpiar y liberar espacio en el disco duro en Windows 11
El Liberador de espacio en disco es una utilidad integrada en Windows que puede ayudarte a liberar espacio en el disco duro y mejorar el rendimiento del sistema. La utilidad buscará archivos temporales, archivos de caché de Internet y archivos de programa innecesarios que puedes eliminar de forma segura. Puedes indicar al Liberador de espacio en disco que elimine algunos o todos esos archivos.
- Abre «Disk Cleanup» haciendo clic en el botón Inicio. A continuación, en el cuadro de búsqueda, escribe «disk cleanup» y selecciona la aplicación.
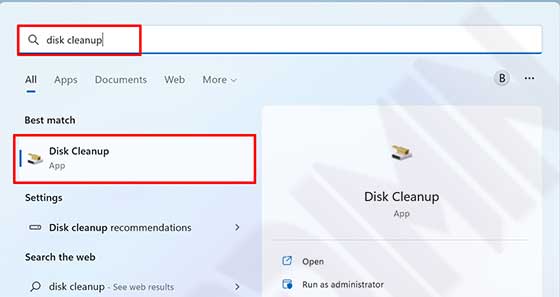
- En la ventana que aparece «Disk Cleanup: Drive Selection», seleccione la unidad que desea limpiar. A continuación, haz clic en el botón «Aceptar».
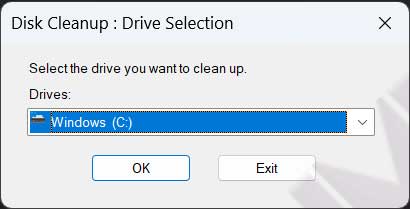
- Para limpiar el sistema de archivos, haga clic en el botón «Clean up system files. A continuación, en la ventana que aparece, seleccione la unidad y haga clic en «Aceptar» para iniciar la limpieza del sistema de archivos y siga las instrucciones de la ventana que aparece.
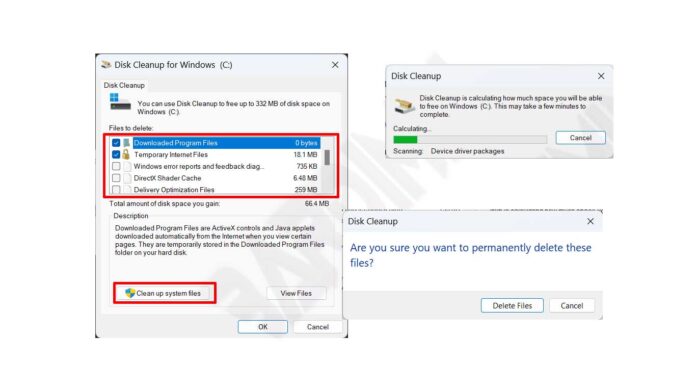
- En cuanto a la eliminación de otros archivos, en la sección «Files to delete», marque la lista de archivos que desea eliminar. Puede seleccionar todas esas listas para eliminar los archivos que desee. A continuación, haga clic en el botón «OK» y en la ventana de confirmación, seleccione «Delete files».
«Algunas de estas listas de archivos también pueden incluir instalaciones antiguas de Windows. Si actualiza Windows a Windows 1 1, se guardará una copia del Windows antiguo en la carpeta Windows.old. Esta carpeta le será útil si desea volver a una versión anterior de Windows. Eliminar esta carpeta liberará una gran cantidad de espacio en el disco duro».
