A veces, los firewalls bloquean accidentalmente ciertos puertos o aplicaciones. ¿Cómo sé si un firewall está bloqueando un puerto?
Un firewall es una medida de seguridad crítica del sistema que nunca debe dejar atrás. Es por eso que Windows incluye un firewall de forma predeterminada. Firewall de Windows es una función integrada en Windows que se puede usar para filtrar las transferencias de datos de red hacia y desde el equipo.
Firewall de Windows está activado de forma predeterminada para controlar las conexiones de red y protegerle del tráfico malintencionado. Una de las mejores características de Firewall de Windows es su flexibilidad. Firewall de Windows puede ayudarle a encontrar y bloquear puertos y aplicaciones potencialmente peligrosos en el equipo.
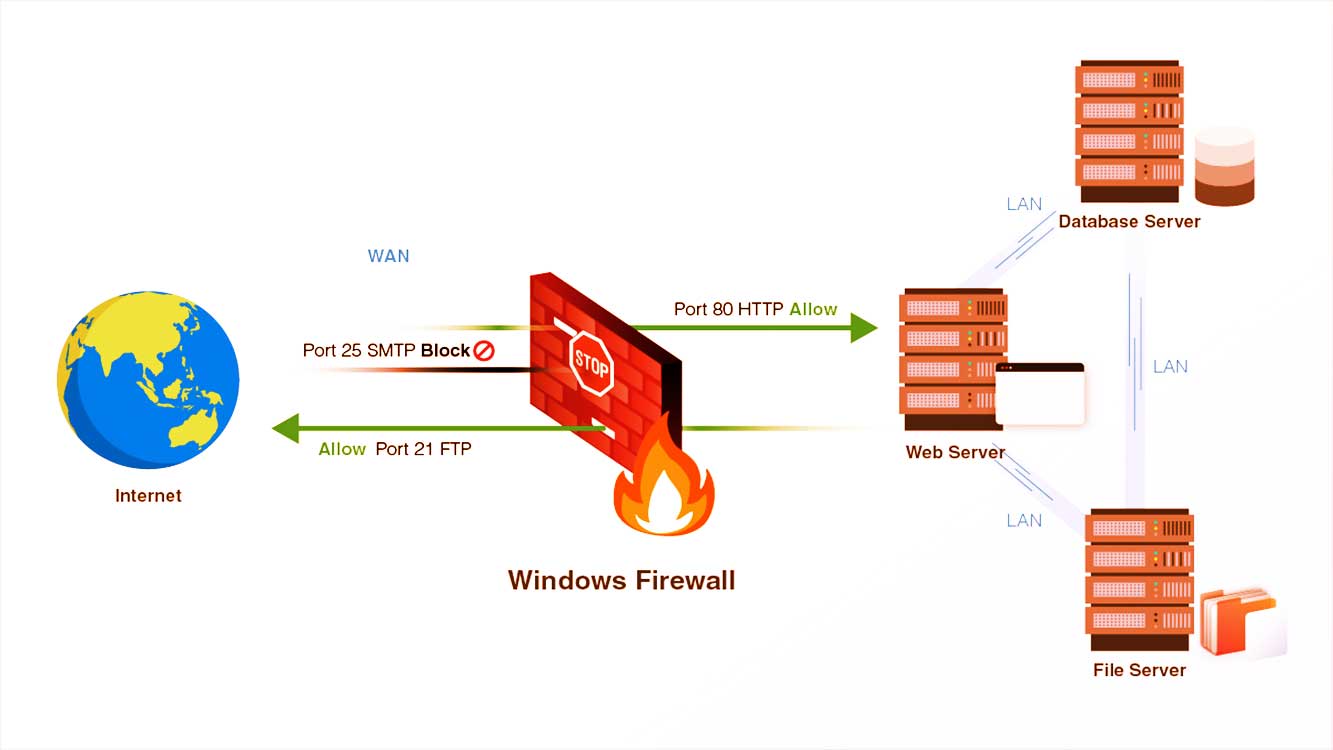
Las aplicaciones especializadas a menudo requieren puertos especiales para estar abiertos y funcionando. Por ejemplo, si está ejecutando un servidor multimedia, se requiere un puerto especial para estar disponible. El servidor multimedia no puede transferir datos si el puerto está bloqueado por cualquier motivo.
En general, Firewall de Windows no bloquea los puertos descuidadamente. Sin embargo, si maneja incorrectamente Firewall de Windows o si el software ha cambiado la configuración del firewall, los puertos pueden bloquearse.
Cuando no puede usar un puerto específico, el primer paso para solucionar problemas es ver si Firewall de Windows está bloqueando ese puerto.
Cómo comprobar si un puerto está bloqueado por un firewall
Para comprobar si Firewall de Windows está bloqueando un puerto o un programa, puede realizar los pasos siguientes:
- Abra «Ejecutar» con las teclas del teclado (WIN + R).
- Escriba «control» y haga clic en el botón Aceptar para abrir el «Panel de control.
- Seleccione «Firewall de Windows Defender.
- Luego haga clic en «Configuración avanzada«.
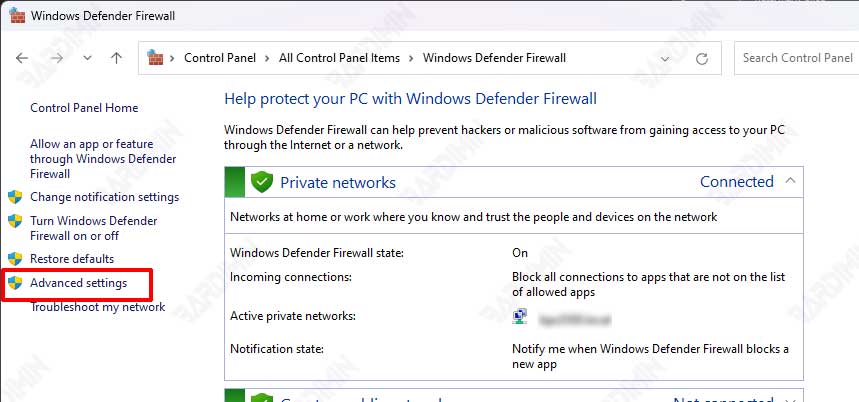
- A continuación, en la ventana «Firewall de Windows Defender con seguridad avanzada«, seleccione el menú «Propiedades de ] de acción.
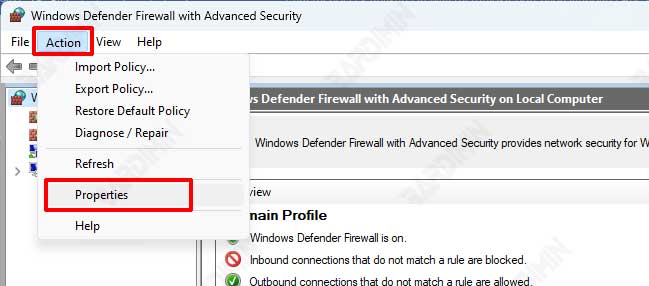
- Seleccione el perfil que desea comprobar (Dominio, Privado, Público).
- En la sección «Registro«, haga clic en el botón «Personalizar«.
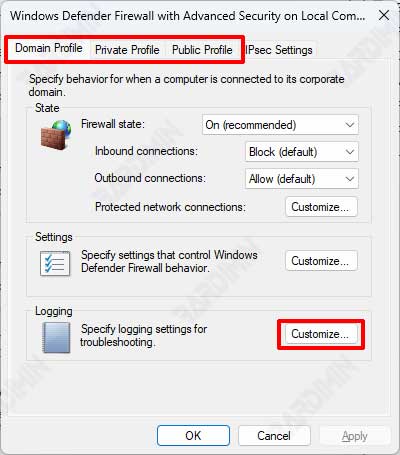
- Luego, en el cuadro de diálogo que se abre, en la ubicación donde se guardan los archivos de registro, haga clic en el botón «Examinar» para cambiar su ubicación o deje el valor predeterminado.
- A continuación, en «Registrar paquetes descartados:«, seleccione «Sí«.

- Haga clic en el botón Aceptar para guardar los cambios.
- Con el Explorador de archivos, abra el archivo de registro que se encuentra en la ubicación como en el paso 8.
- Abra el archivo «pfirewall.log» con el Bloc de notas para los puertos que están bloqueados.
Cómo comprobar si un puerto está bloqueado en un equipo remoto
Para comprobar si un puerto está bloqueado en el equipo remoto, puede utilizar varios métodos, como:
- Telnet: Puede intentar conectarse a ese puerto mediante Telnet. Si puede conectarse correctamente, entonces el puerto no está bloqueado. Sin embargo, si no puede conectarse, es posible que el puerto esté bloqueado.
- Símbolo del sistema: Puede usar el comando «telnet» en el símbolo del sistema para verificar si un puerto está bloqueado. El método es:
- Abra el símbolo del sistema (Win + X + A)
- Escriba el comando «telnet [nama_host] [nomor_port]» y presione enter. Ejemplo: «telnet google.com 80»
- Si la conexión se realiza correctamente, verá el mensaje «Conectado a [nama_host]. El carácter de escape es ‘CTRL+]'». Esto significa que el puerto no está bloqueado.
- Si la conexión falla, verá el mensaje «No se pudo abrir la conexión con el host, en el puerto [nomor_port]: Error de conexión». Esto significa que el puerto está bloqueado.
- Aplicaciones de software específicas: Hay algunas aplicaciones de software que pueden verificar si un puerto está bloqueado, como «Advanced Port Scanner» o «PortQuery. Puede descargar esta aplicación y usarla para verificar si un puerto en particular está bloqueado.

