Los puertos TCP y UDP no están relacionados. La pila TCP interpreta los puertos TCP, mientras que la pila UDP interpreta los puertos UDP. Los puertos permiten que varios dispositivos se conecten a un nodo multiplexando la conexión.
Como resultado, los protocolos de nivel superior pueden utilizar técnicamente los mismos o diferentes números de puerto TCP y UDP. Por otro lado, un ordenador puede comunicarse con dos servicios diferentes al mismo tiempo utilizando los mismos números de puerto TCP y UDP.
Los servidores web, por ejemplo, se enlazan al puerto TCP 80. Para que sea más fácil de recordar, las aplicaciones utilizan el mismo número de puerto para TCP y UDP. Aunque dos aplicaciones conectadas al mismo número de puerto pueden realizar la misma función, los puertos TCP y UDP no son iguales. Son independientes entre sí.
Agrupación de puertos TCP/UDP
Puertos 0 – 1023:
Este número de puerto TCP/UDP es el más común y conocido. La Autoridad de Asignación de Números de Internet (IANA) asigna estos puertos a servicios de servidor específicos. Por ejemplo, un servidor web utiliza el puerto 80.
Puertos 1024 – 49151:
Se trata de puertos que las organizaciones, como los desarrolladores de aplicaciones, pueden registrar para su uso en determinados servicios.
Puertos 49152 a 65535:
El número de puerto que pueden utilizar los programas cliente, como los navegadores web. Cuando visitas un sitio web, tu navegador asignará el número de puerto de esa sesión dentro de este rango. Como desarrollador de aplicaciones, eres libre de utilizar cualquiera de estos puertos.
Comprobación de aplicaciones que utilizan puertos TCP/UDP en Windows 11
Windows 11 ha incorporado una utilidad para monitorizar el uso de los puertos. Con esta utilidad, puede supervisar el proceso o la aplicación que está utilizando el puerto en tiempo real.
- Abra » Resource Monitor «. Haga clic en el botón Inicio de la barra de tareas de Windows y, a continuación, en el cuadro de búsqueda, escriba » resource monitor . Y seleccione la aplicación en los resultados de la búsqueda.
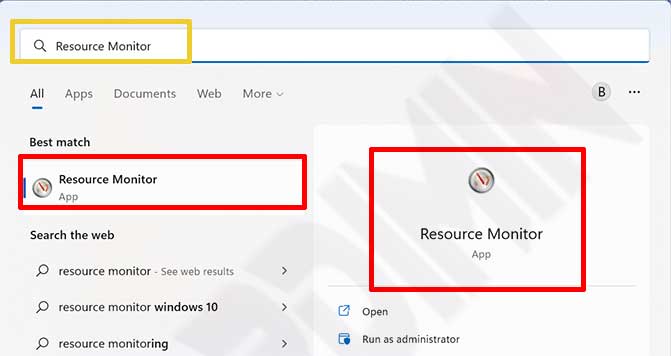
- En la ventana de la aplicación que se abre, haga clic en la pestaña » Network . En el panel, haga clic en » Listening Ports » para ampliarlo.
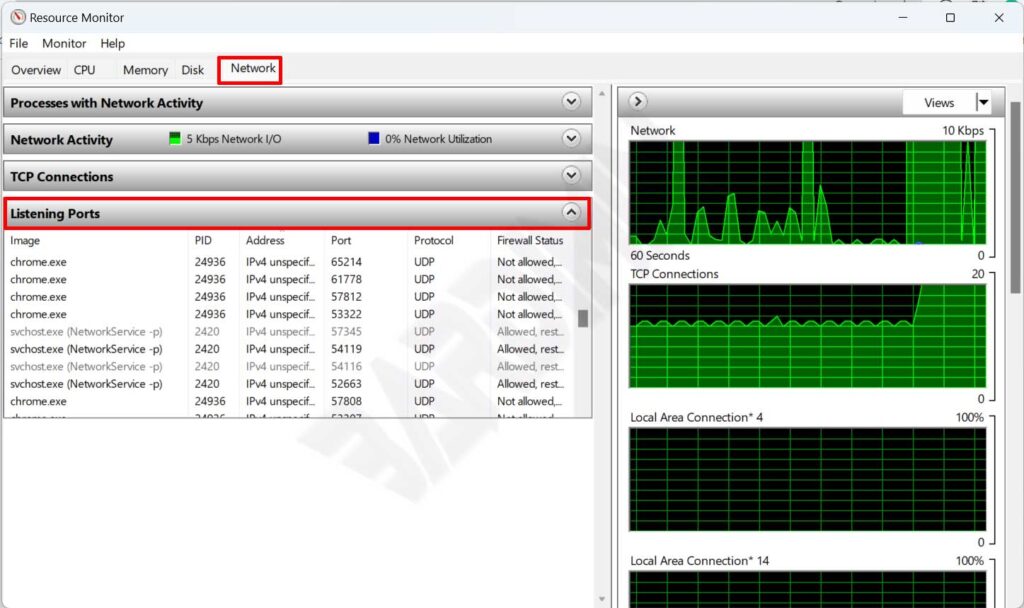
en la imagen, puede averiguar qué aplicación está utilizando el puerto en la columna «Image» y también puede obtener información de Dirección, Puerto, Protocolo y Estado del cortafuegos.
