¿Tu Wi-Fi tiene problemas? Puede configurar Windows para que seleccione automáticamente la red Wi-Fi con la señal más fuerte.
Las computadoras portátiles ofrecen movilidad y portabilidad, por lo que a menudo se prefieren las conexiones Wi-Fi a las conexiones por cable, para que los usuarios puedan moverse sin tener que estar atados a cables.
Hay momentos en los que sospecha que su conexión inalámbrica tiene un rendimiento inferior. Puede notar que las páginas se cargan mucho más lentamente de lo esperado, las cargas o descargas tardan más o a menudo se entrecortan.
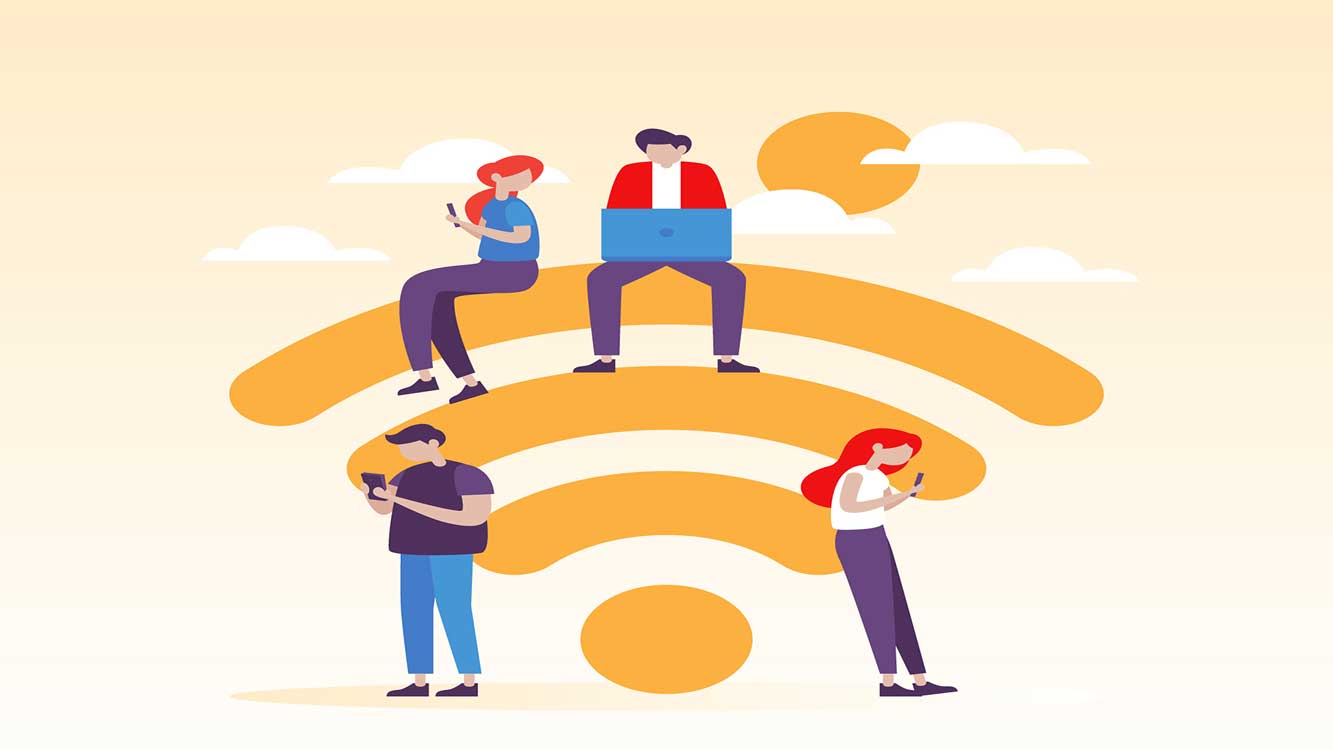
La intensidad de la comunicación inalámbrica está determinada por la proximidad del dispositivo conectado al router inalámbrico. Cuanto mayor sea la distancia, peor será la señal recibida por su dispositivo. Si su dispositivo no recibe una señal Wi-Fi fuerte, su navegación se ralentizará, no podrá cargar páginas en línea, tardará más en descargarse, etc.
Si vives o trabajas en un área con muchas redes inalámbricas, es posible que desees conectarte siempre a la red Wi-Fi más fuerte. Conectarse a una conexión Wi-Fi confiable y fuerte es esencial. Cambiar manualmente entre redes para seleccionar la red Wi-Fi más fuerte alrededor de una ubicación puede ser agotador.
Si tiene muchos dispositivos de red en casa o en el trabajo, puede configurar su PC con Windows para escanear y conectarse automáticamente a la red Wi-Fi más fuerte disponible.
Para ello, debe ajustar las características de su tarjeta de red local. De lo contrario, puede establecer la prioridad de red en Windows mediante una herramienta de administrador de red Wi-Fi de terceros.
Cómo cambiar automáticamente a la conexión Wi-Fi más fuerte en Windows 11
Para habilitar el cambio automático de red, primero debe permitir que Windows busque otras redes inalámbricas, incluso si ya están conectadas a ellas.
De forma predeterminada, Windows no busca otras redes Wi-Fi si ya están conectadas a ellas. Sin embargo, siempre puede cambiar ese comportamiento modificando las propiedades del adaptador de red.
A continuación, debe cambiar el parámetro Agresividad de itinerancia en el adaptador Wi-Fi. Esto ayuda a determinar el límite de intensidad de la red, después de lo cual el adaptador Wi-Fi inicia un escaneo para buscar AP (puntos de acceso) u otros puntos de acceso potenciales.
1] Permitir que Windows escanee otras redes inalámbricas (Wi-Fi)
Para habilitar la redirección automática de red, primero debe permitir que Windows busque redes inalámbricas alternativas, incluso si ya está conectado a ellas. Todo lo que necesita hacer es lo siguiente.
- Abra el comando “Run”. Puede abrirlo usando las teclas del teclado (WIN bb # bbR) o haciendo clic derecho en el menú Inicio y seleccionando “Run” para iniciar.
- En el cuadro de diálogo, escriba “ncpa.cpl” y presione Entrar.
- A continuación, se abrirá la ventana “Network Connections”. Seleccione el adaptador Wi-Fi que está utilizando y haga clic con el botón derecho, luego seleccione la opción “Status”.

- Haga clic en el botón “Wireless Properties” en la ventana “Wi-Fi Status”.
- En el siguiente cuadro de diálogo, marque “Look for other wireless networks while connected to this network”.

- Luego haga clic en el botón Aceptar para guardarlo y cerrar todas las ventanas.

