¿Lo sabía? Puede exportar e importar controladores de Windows 11 utilizando únicamente la línea de comandos (CMD).
Un controlador es un componente de software que permite que el sistema operativo y los dispositivos se comuniquen entre sí.
Cada dispositivo tiene controladores que contienen instrucciones que permiten al sistema comunicarse y controlar hardware como adaptadores de red, tarjetas de vídeo, discos duros, etc., y periféricos como ratones, teclados, monitores y otros dispositivos que se conectan al ordenador.
Windows 11 dispone de un conjunto de controladores para garantizar que el hardware funcione correctamente. Además, los fabricantes de dispositivos, como las GPU, crean controladores para los dispositivos que producen y esto es para añadir soporte para la funcionalidad o tal vez para hacer que el dispositivo funcione correctamente.
Si tiene previsto sustituir su PC o reinstalar Windows, puede que necesite hacer una copia de seguridad de sus controladores.
Cómo exportar controladores mediante el símbolo del sistema (CMD)
- Abra «Command Prompt (CMD)» y ejecútelo como Administrador.
- A continuación, escriba el comando:
dism /online /export-driver /destination:<ExportPath>
ExportPath: la ubicación donde se guarda el controlador exportado.ExportPath: la ubicación donde se guarda el controlador exportado.
Por ejemplo, si va a exportar el controlador a «D:\BackupDriver», cree primero la carpeta. A continuación, utilice el comando
dism /online /export-driver /destination:D:\BackupDriver
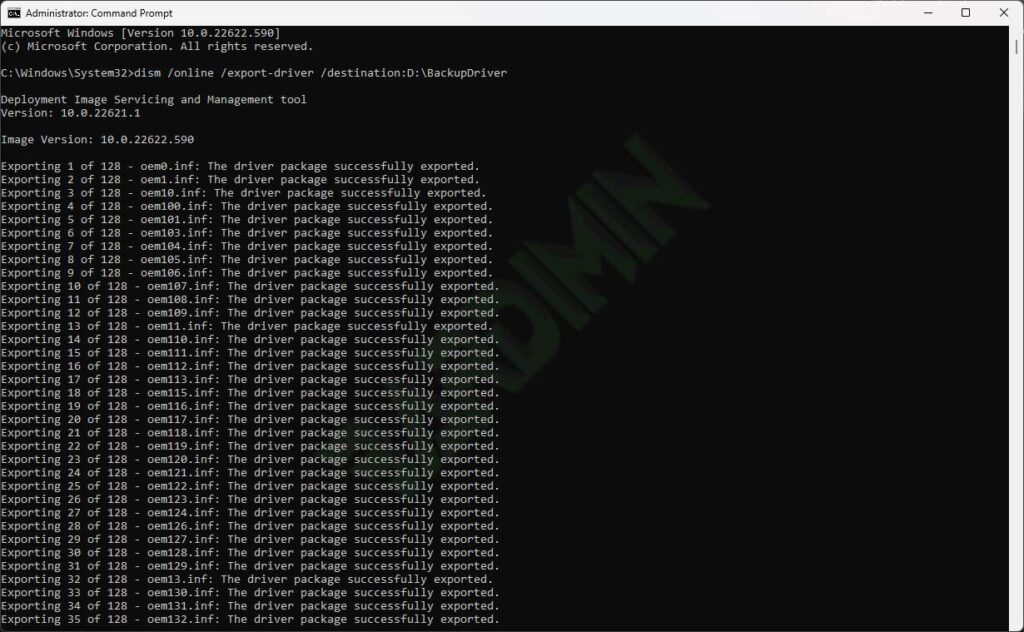
Con el comando DISM, exportará los controladores del sistema Windows actual.
Cómo exportar controladores mediante Windows PowerShell
- Abra «Windows PowerShell» y ejecútelo como Administrador.
- A continuación, escriba el comando:
Export-WindowsDriver -Online -Destination <ExportPath>
ExportPath: la ubicación donde se guarda el controlador exportado.ExportPath: la ubicación donde se guarda el controlador exportado.
Por ejemplo, si va a exportar el controlador a «D:\BackupDriver», utilice el comando
Export-WindowsDriver -Online -Destination D:\BackupDriver
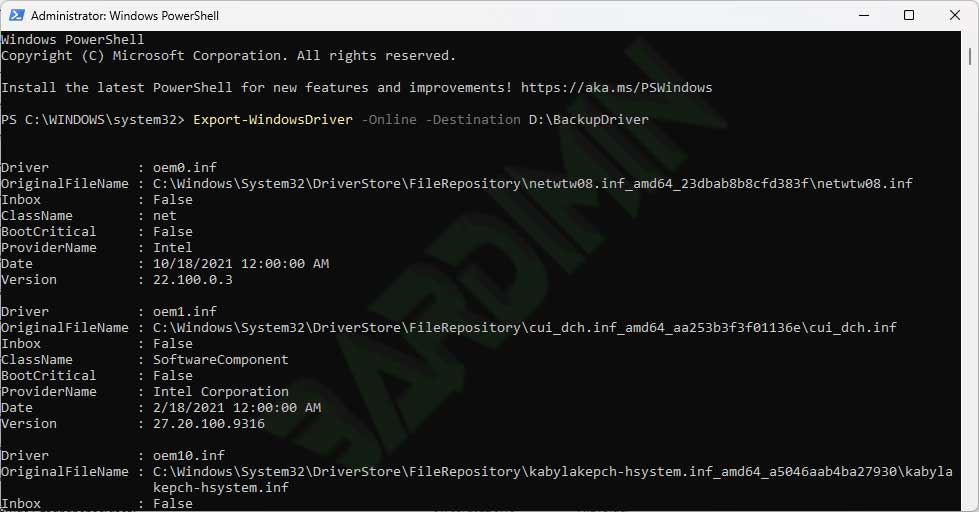
Estos comandos de PowerShell exportarán los controladores de terceros de la versión de Windows en ejecución.
Cómo importar controladores exportados
Para importar el controlador, puede hacer varias cosas:
- Para instalar controladores individuales, haga clic con el botón derecho en el archivo «.inf» y seleccione «Install» en el Explorador de archivos.
- En el Administrador de dispositivos de Windows, utilice «Update driver» y vaya a la ubicación donde guardó el controlador.
Además de este método, también puede importar todos los controladores de los que haya hecho copia de seguridad en el paso anterior utilizando el símbolo del sistema (CMD). Los comandos que puede utilizar son:
pnputil.exe /add-driver <DriverPath>\*.inf /subdirs /install
DriverPath: la ubicación donde almacena el controlador.DriverPath: la ubicación donde almacena el controlador.
