We can see that Windows works well when we use it after the installation is complete. When we access files, applications, or other things, Windows will feel fast and light.
The longer we use Windows, the slower we feel, and the more often it happens. The appearance of errors like “Not responding” or “Blue screen” is undoubtedly quite annoying.
A variety of things can cause these Windows problems, including Windows updates, installation of applications or programs, corrupted Windows files, viruses, and many other causes.
Factory Reset is the easiest way to fix all these errors or problems.
Steps to Factory Reset Windows 11
- Type ” reset ” into the Windows search bar and click ” Reset this PC .
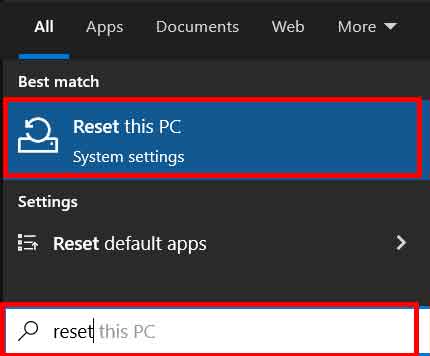
- To start the PC reset, click ” Reset PC .
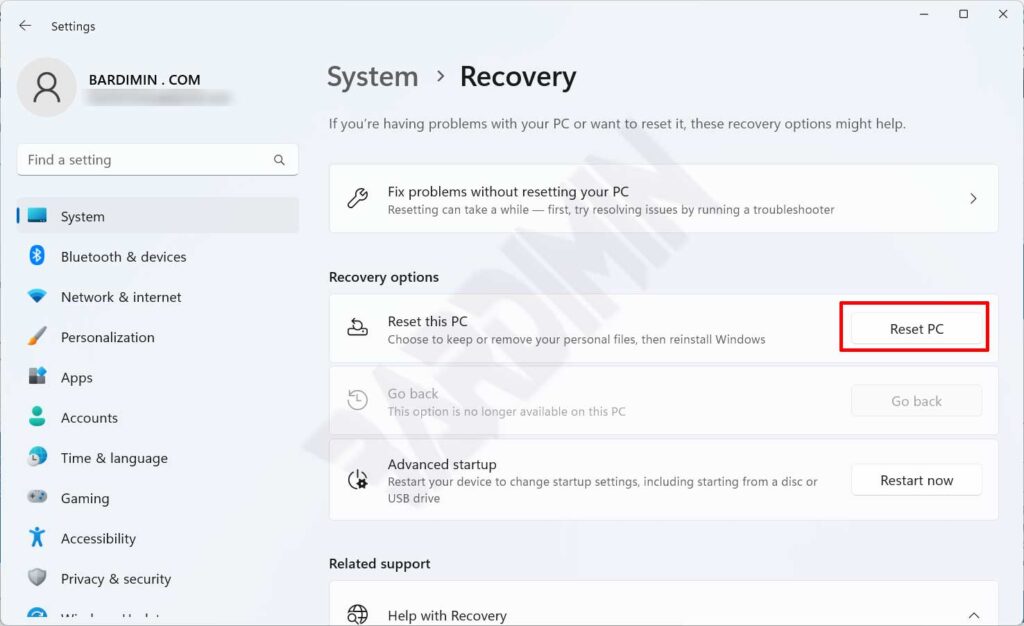
- Select ” Keep my files ” and choose if you want to remove all installed Windows software, drivers, and settings, but keep the files in your MyDocuments. If you want to remove everything from your computer, select it and click ” Remove everything ” Windows will return to the way it was at the beginning of the installation.
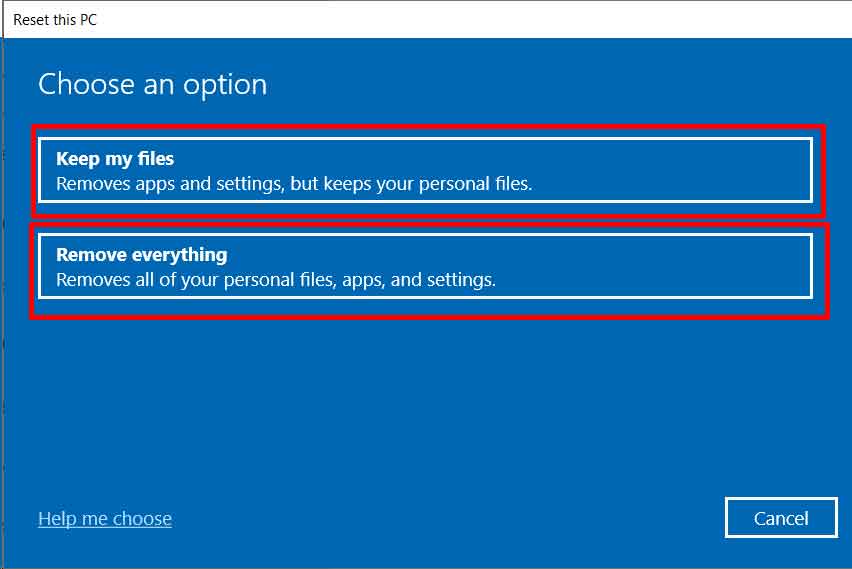
- Next, select ” Local reinstall “.

- After that, select ” Next“
- When you are ready to reset the computer, click the ” Reset ” option.
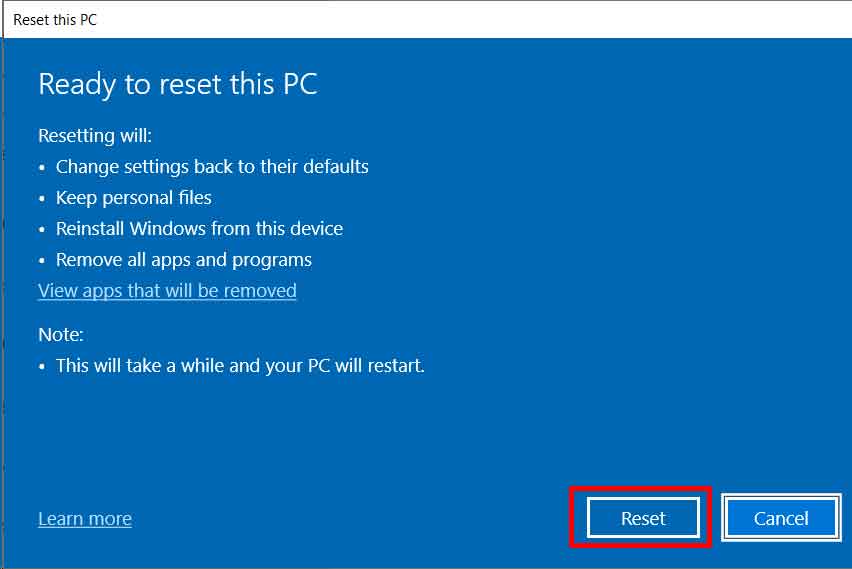
- The PC will restart several times when the reset procedure begins.
