If you upgrade to a new version of Windows 11, Windows will leave the Windows.old folder with a fairly large size.
Whenever you upgrade to a new version of Windows, Windows will store all the records, and data of all the programs and settings you installed in a folder named “ Windows.old ”.
You can’t delete the Windows.old folder like other folders using File Explorer. You can’t use the “delete” button to delete and you can’t right-click on File Explorer either.
This is to prevent accidental deletion. This folder will be useful if you want to restore your system to an old version of Windows because you don’t like the new version you are currently using. You can also look for certain files that were not copied properly to your new Windows installation, you can also dig into the Windows.old folder and find them.
Windows.old can take up quite a lot of space on the storage system, it can be up to tens of gigabytes in size. This folder is safe for you to delete, but before deleting it you must make sure that your new version of Windows is running properly. Once you delete this folder, you can no longer go back to the previous version.
How to delete the “Windows.old” folder? Here, Bardimin shares an article to safely delete the folder.
How to delete the “Windows.old” folder
- Open Windows Settings can use the keyboard shortcut ( WIN + I ).
- Navigate and select “ System > Storage ”. Then on the right pane, select it and click “ Temporary files ”.
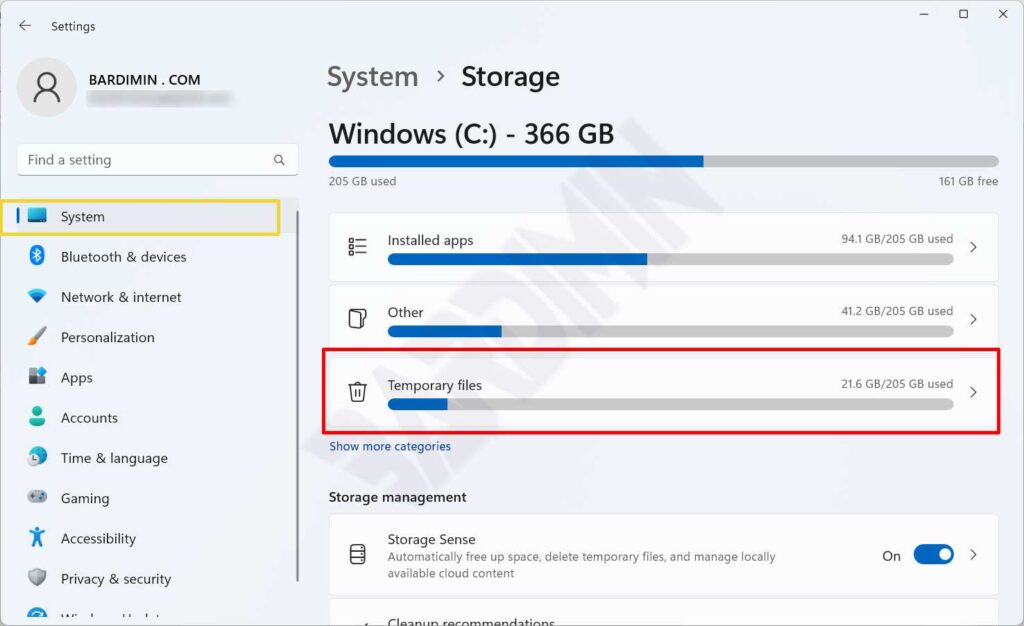
- Next, check the “ Previous Windows Installation(s) ” and click the “ Remove files ” button.
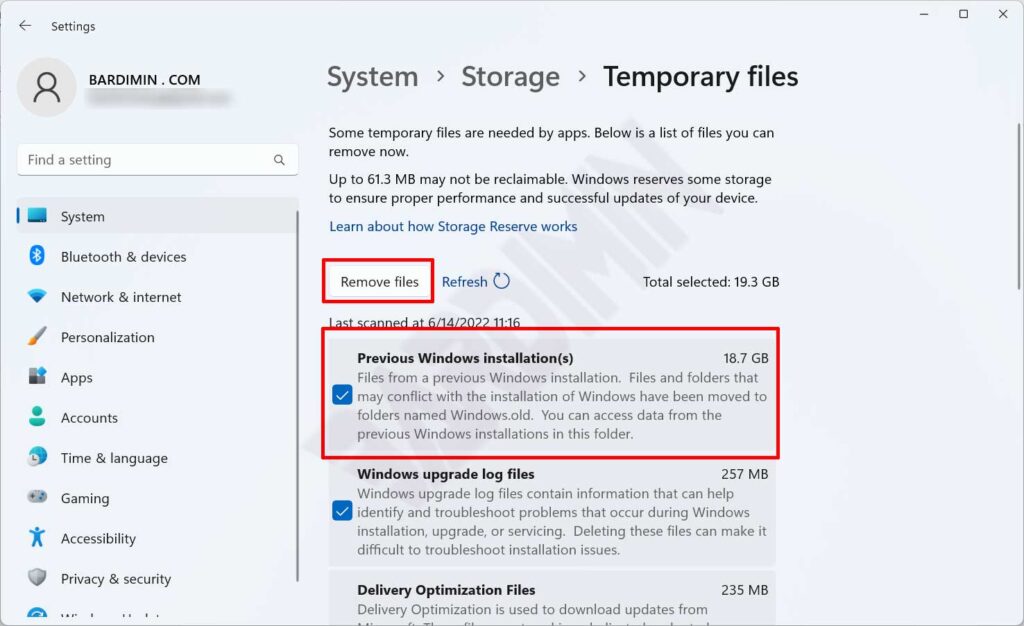
- In the confirmation window, click the “ Continue ” button to continue deleting.
