If the Windows 11 operating system shows some features that are not working, you can fix the problem by upgrading using Windows 11 ISO file.
After some period of use time, you may encounter that the Windows 11 operating system you are using experiences various problems. Some features of Windows do not work to the maximum or even do not work at all.
To fix the problem, you can clean install Windows or do repairs by upgrading Windows using Windows installation files with a USB Flash drive, DVD media, or ISO file.
How to repair with this method will repair the files of the damaged operating system and still keep your settings, installed applications, and personal files.
Before you make this repair, prepare Windows 11 ISO file. If you don’t already have the ISO file, you can download it at:
Download Windows 11 ISO
Preparing the ISO file for installation
After you finish downloading the Windows 11 ISO file, then right-click the file. In the options, select “Mount“.
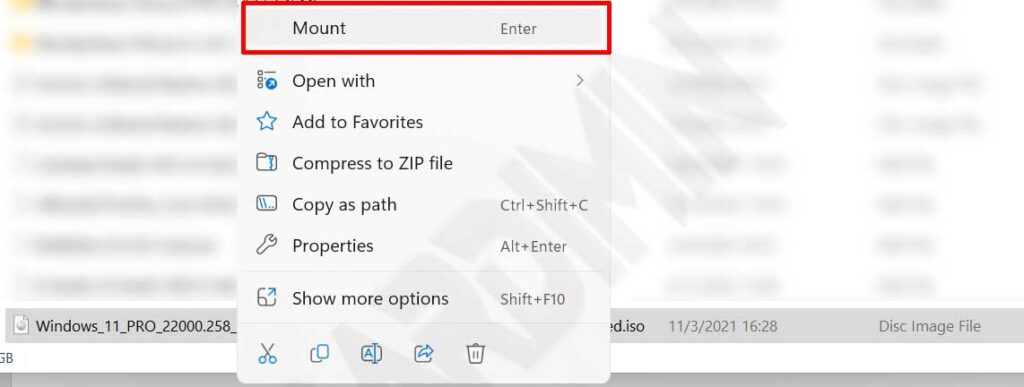
Then in File Explorer, you will see a new virtual drive formed with the name “DVD Drive“. If you click on the drive, you will see the Windows installation file.
Repairing Windows 11 with Upgrade
- Open File Explorer and click “DVD Drive“. On the right side of the window, you will see all the Windows 11 installation files. Double-click the “Setup.exe” file to start the repair installation.
- Click the “Yes” button on the pop-up window that appears to give the application for permission.
- Then click the “Next” button to proceed. In this step, Windows will update online if you are connected to the internet.
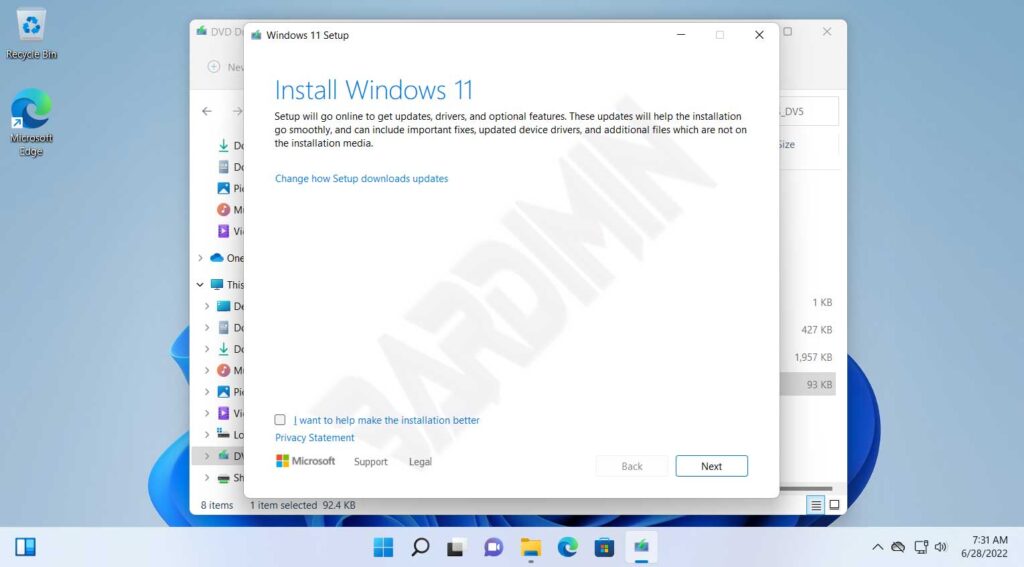
- Next, you will be asked to agree to the license agreement.
- After everything is ready, it will appear “Ready to install“. At this stage, you can change the settings whether you want to save personal files and applications. Since your goal is to repair Windows, leave these settings as they are. Click Install to start the repair.
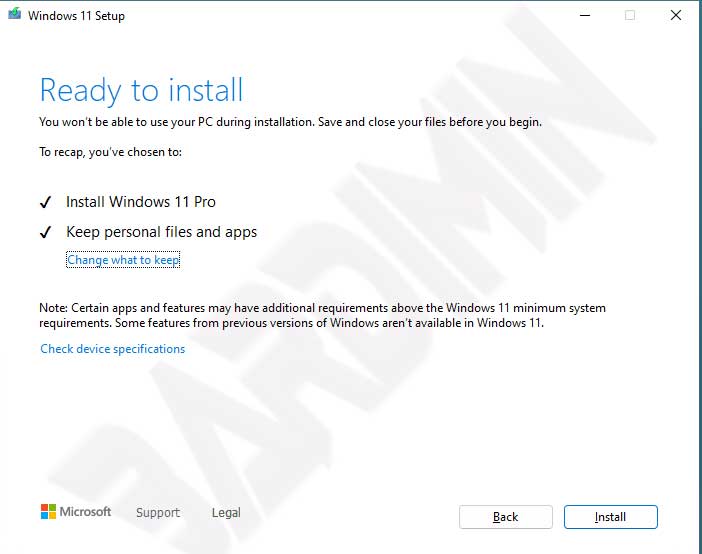
- During the process, your PC will experience several restarts. And follow all the instructions that appear on your PC screen.
- Make sure the PC power is safe, and the PC does not turn off during the process.
