Do you get messages your PC is running out of space? You can clean up hard disk space by following these instructions.
The capacity of hard disks is getting larger and larger, but I don’t know what causes them to always seem fully charged. Especially if you use an SSD that offers a smaller size than a traditional hard disk.
You see free space on the storage (hard disk or SSD) getting more and more depleted. The major cause of that is that over time more and more data you store, such as documents, photos, music, videos, and other files.
In addition, the Windows you use also stores update files, memory dump files that are used to diagnose and troubleshoot error messages, cache files from the browser when you visit web pages, and temporary files that are formed when using Windows.
In the following article, Bardimin will provide a complete guide to freeing up storage space by using the built-in Windows utility.
Clean up and Free Up Hard Disk Space in Windows 11
Disk Cleanup is a built-in Windows utility that can help you free up space on your hard disk and improve better system performance. The utility will search for temporary files, Internet cache files, and unnecessary program files that you can safely delete. You can point to disk cleanup to delete some or all of those files.
- Open the “Disk Cleanup” by clicking the Start button. Then in the search box, type “disk cleanup” and select the application.
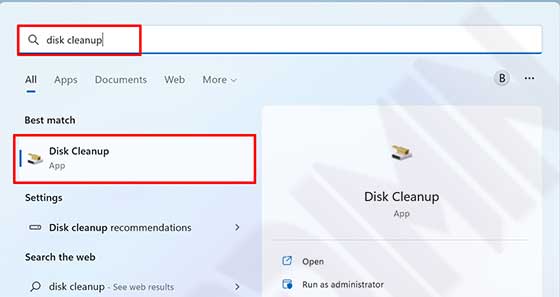
- In the window that appears “Disk Cleanup: Drive Selection“, select the drive you want to clean. Then click the “OK” button.
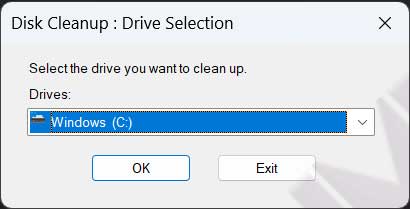
- To clean the file system click on the “Clean up system files” button. Then in the window that appears, select the drive and click “OK” to start cleaning the file system and follow the instructions in the window that appears.
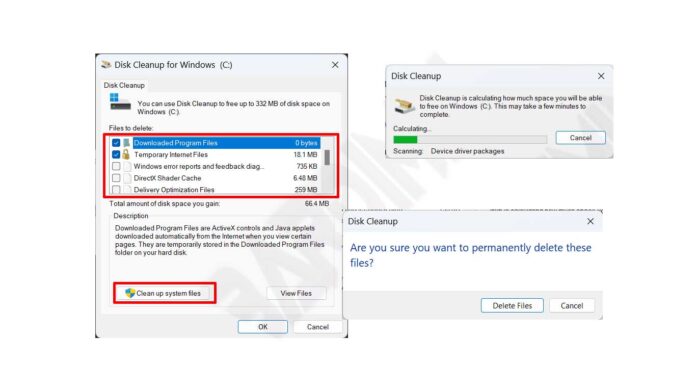
- As for deleting other files, in the “Files to delete” section, check the list of files you want to delete. You can select all those lists for you to delete and the files are safe for you to delete. Then click the “OK” button and in the confirmation window, select “Delete files“.
“Some of these file lists can also include older Windows installations. If you upgrade Windows to Windows 1 1, a copy of the old windows will be saved in the Windows.old folder. Folder this will be useful if you want to go back to a previous version of Windows. Deleting this folder will free up a large amount of hard disk space.”
